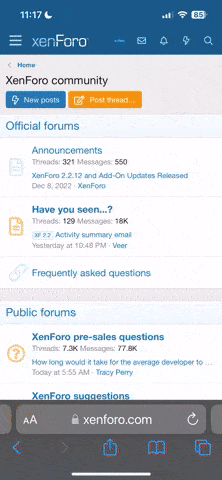Makale Başlıkları Hide
- Command Prompt Nasıl Açılır Windows 10?
- Command Prompt’ta Dosya Nasıl Oluşturulur?
- Command Prompt’ta Klasör Nasıl Oluşturulur?
- Command Prompt’ta Dosya Nasıl Silinir?
- Command Prompt’ta Klasör Nasıl Silinir?
- Command Prompt’ta Dosya Nasıl Kopyalanır?
- Command Prompt’ta Dosya Nasıl Taşınır?
- Command Prompt’ta Dosya Nasıl Ad Değiştirir?
- Command Prompt’ta Klasör Nasıl Ad Değiştirir?
- Command Prompt’ta Ağ Ayarları Nasıl Yapılır?
- Command Prompt’ta Sistem Bilgileri Nasıl Görüntülenir?
- Command Prompt’ta Disk Bölümü Nasıl Oluşturulur?
- Command Prompt’ta Disk Bölümü Nasıl Silinir?
- Command Prompt Nasıl Açılır Windows 10?

Sevdiklerinle paylaşmayı unutma !
Command Prompt Nasıl Açılır Windows 10? işletim sisteminde Command Prompt uygulamasını nasıl açabileceğinizi anlatacağım. İlk olarak, Windows 10’da Command Prompt açmak için başlat menüsünü açın. Ardından, arama çubuğuna “cmd” yazın ve Command Prompt uygulamasını bulun. Uygulamayı bulduktan sonra üzerine tıklayarak açabilirsiniz. Alternatif olarak, klavyeden “Windows tuşu + R” tuşlarına basın ve açılan “Çalıştır” penceresine “cmd” yazın. Son olarak, “Tamam” butonuna tıklayarak Command Prompt uygulamasını açabilirsiniz. Bu adımları takip ederek Command Prompt uygulamasını Windows 10’da kolayca açabilirsiniz.
İçindekiler
Windows 10’da Başlat düğmesine tıklayın.
Arama kutusuna “cmd” yazın.
Arama sonuçları arasında “Command Prompt”u bulun ve üzerine tıklayın.
Bu adımları takip ettiğinizde Command Prompt açılacaktır. Command Prompt’u kullanarak çeşitli komutlar girerek sistem ayarlarını değiştirebilir, dosya ve klasörlerle çalışabilir, ağ bağlantılarını yönetebilir ve daha fazlasını yapabilirsiniz.
Command Prompt’u açın.
Dosya oluşturmak istediğiniz dizine gitmek için “cd” komutunu kullanın. Örneğin, “cd C:\Users\KullanıcıAdı\Belgeler” şeklinde bir komut girerek Belge klasörüne gidin.
Dosya oluşturmak için “type NUL > dosyaadi.txt” komutunu kullanın. “dosyaadi.txt” yerine oluşturmak istediğiniz dosyanın adını yazın.
Bu adımları takip ettiğinizde Command Prompt’ta belirttiğiniz dizinde yeni bir dosya oluşturulmuş olacaktır. Dosya oluştururken dikkat etmeniz gereken nokta, dosya adının doğru şekilde yazılması ve dosya uzantısının belirtilmesidir.
Command Prompt’u açın.
Klasör oluşturmak istediğiniz dizine gitmek için “cd” komutunu kullanın. Örneğin, “cd C:\Users\KullanıcıAdı\Belgeler” şeklinde bir komut girerek Belge klasörüne gidin.
Klasör oluşturmak için “mkdir klasoradi” komutunu kullanın. “klasoradi” yerine oluşturmak istediğiniz klasörün adını yazın.
Bu adımları takip ettiğinizde Command Prompt’ta belirttiğiniz dizinde yeni bir klasör oluşturulmuş olacaktır. Klasör oluştururken dikkat etmeniz gereken nokta, klasör adının doğru şekilde yazılmasıdır.
Command Prompt’u açın.
Dosyayı silmek istediğiniz dizine gitmek için “cd” komutunu kullanın. Örneğin, “cd C:\Users\KullanıcıAdı\Belgeler” şeklinde bir komut girerek Belge klasörüne gidin.
Dosyayı silmek için “del dosyaadi” komutunu kullanın. “dosyaadi” yerine silmek istediğiniz dosyanın adını yazın.
Bu adımları takip ettiğinizde Command Prompt’ta belirttiğiniz dizindeki dosya silinmiş olacaktır. Dosyayı silerken dikkat etmeniz gereken nokta, dosya adının doğru şekilde yazılmasıdır.
Command Prompt’u açın.
Klasörü silmek istediğiniz dizine gitmek için “cd” komutunu kullanın. Örneğin, “cd C:\Users\KullanıcıAdı\Belgeler” şeklinde bir komut girerek Belge klasörüne gidin.
Klasörü silmek için “rmdir /s klasoradi” komutunu kullanın. “klasoradi” yerine silmek istediğiniz klasörün adını yazın.
Bu adımları takip ettiğinizde Command Prompt’ta belirttiğiniz dizindeki klasör ve içerisindeki tüm dosyalar silinmiş olacaktır. Klasörü silerken dikkat etmeniz gereken nokta, klasör adının doğru şekilde yazılmasıdır.
Command Prompt’u açın.
Dosyayı kopyalamak istediğiniz dizine gitmek için “cd” komutunu kullanın. Örneğin, “cd C:\Users\KullanıcıAdı\Belgeler” şeklinde bir komut girerek Belge klasörüne gidin.
Dosyayı kopyalamak için “copy kaynakdosya hedefdosya” komutunu kullanın. “kaynakdosya” yerine kopyalamak istediğiniz dosyanın adını ve yolunu, “hedefdosya” yerine ise kopyalamak istediğiniz dosyanın kopyasının oluşturulacağı adı ve yolunu yazın.
Bu adımları takip ettiğinizde Command Prompt’ta belirttiğiniz kaynak dosya, hedef dosyaya kopyalanmış olacaktır. Dosyayı kopyalarken dikkat etmeniz gereken nokta, dosya adının ve yollarının doğru şekilde yazılmasıdır.
Command Prompt’u açın.
Dosyayı taşımak istediğiniz dizine gitmek için “cd” komutunu kullanın. Örneğin, “cd C:\Users\KullanıcıAdı\Belgeler” şeklinde bir komut girerek Belge klasörüne gidin.
Dosyayı taşımak için “move kaynakdosya hedefklasor” komutunu kullanın. “kaynakdosya” yerine taşımak istediğiniz dosyanın adını ve yolunu, “hedefklasor” yerine ise dosyanın taşınacağı hedef klasörün adını ve yolunu yazın.
Bu adımları takip ettiğinizde Command Prompt’ta belirttiğiniz kaynak dosya, hedef klasöre taşınmış olacaktır. Dosyayı taşırken dikkat etmeniz gereken nokta, dosya adının ve yollarının doğru şekilde yazılmasıdır.
Command Prompt’u açın.
Dosyanın bulunduğu dizine gitmek için “cd” komutunu kullanın. Örneğin, “cd C:\Users\KullanıcıAdı\Belgeler” şeklinde bir komut girerek Belge klasörüne gidin.
Dosyanın adını değiştirmek için “ren eskiad yeniad” komutunu kullanın. “eskiad” yerine dosyanın mevcut adını, “yeniad” yerine ise yeni adını yazın.
Bu adımları takip ettiğinizde Command Prompt’ta belirttiğiniz dosyanın adı değiştirilmiş olacaktır. Dosya adını değiştirirken dikkat etmeniz gereken nokta, dosya adının doğru şekilde yazılmasıdır.
Command Prompt’u açın.
Klasörün bulunduğu dizine gitmek için “cd” komutunu kullanın. Örneğin, “cd C:\Users\KullanıcıAdı\Belgeler” şeklinde bir komut girerek Belge klasörüne gidin.
Klasörün adını değiştirmek için “ren eskiad yeniad” komutunu kullanın. “eskiad” yerine klasörün mevcut adını, “yeniad” yerine ise yeni adını yazın.
Bu adımları takip ettiğinizde Command Prompt’ta belirttiğiniz klasörün adı değiştirilmiş olacaktır. Klasör adını değiştirirken dikkat etmeniz gereken nokta, klasör adının doğru şekilde yazılmasıdır.
Command Prompt’u açın.
Ağ ayarlarını yapmak istediğiniz ağ bağlantısının adını öğrenmek için “ipconfig” komutunu kullanın.
Ağ ayarlarını yapmak için “netsh interface ipv4 set address name=”BağlantıAdı” static IPAdresi Altkesim Maskesi” komutunu kullanın. “BağlantıAdı” yerine ayar yapmak istediğiniz ağ bağlantısının adını, “IPAdresi” yerine ayarlamak istediğiniz IP adresini, “Altkesim” yerine alt ağ maskesini yazın.
Bu adımları takip ettiğinizde Command Prompt’ta belirttiğiniz ağ bağlantısının IP adresi ve alt ağ maskesi değişecektir. Ağ ayarlarını yaparken dikkat etmeniz gereken nokta, bağlantı adının doğru şekilde yazılması ve IP adresi ile alt ağ maskesinin doğru değerlere sahip olmasıdır.
Command Prompt’u açın.
Sistem bilgilerini görüntülemek için “systeminfo” komutunu kullanın.
Bu adımları takip ettiğinizde Command Prompt’ta sisteminizle ilgili çeşitli bilgiler görüntülenecektir. Bu bilgiler arasında işletim sistemi sürümü, işlemci bilgileri, bellek bilgileri, ağ bağlantıları ve daha fazlası yer alır.
Command Prompt’u yönetici olarak açın.
Disk bölümü oluşturmak için “diskpart” komutunu girin.
“list disk” komutunu kullanarak mevcut diskleri ve disk numaralarını görüntüleyin.
Oluşturmak istediğiniz disk bölümünü seçmek için “select disk DiskNumarası” komutunu kullanın. “DiskNumarası” yerine oluşturmak istediğiniz disk bölümünün numarasını yazın.
“create partition primary” komutunu kullanarak yeni bir disk bölümü oluşturun.
“exit” komutunu kullanarak diskpart’tan çıkın.
Bu adımları takip ettiğinizde Command Prompt’ta belirttiğiniz disk üzerinde yeni bir disk bölümü oluşturulmuş olacaktır. Disk bölümü oluştururken dikkat etmeniz gereken nokta, doğru disk numarasını seçmek ve mevcut verilerin kaybolabileceğini unutmamaktır.
Command Prompt’u yönetici olarak açın.
Disk bölümünü silmek için “diskpart” komutunu girin.
“list disk” komutunu kullanarak mevcut diskleri ve disk numaralarını görüntüleyin.
Silmek istediğiniz disk bölümünü seçmek için “select disk DiskNumarası” komutunu kullanın. “DiskNumarası” yerine silmek istediğiniz disk bölümünün numarasını yazın.
“list partition” komutunu kullanarak seçili diskin bölümlerini görüntüleyin.
Silmek istediğiniz disk bölümünü seçmek için “select partition BölümNumarası” komutunu kullanın. “BölümNumarası” yerine silmek istediğiniz disk bölümünün numarasını yazın.
“delete partition” komutunu kullanarak seçili disk bölümünü silin.
“exit” komutunu kullanarak diskpart’tan çıkın.
Bu adımları takip ettiğinizde Command Prompt’ta belirttiğiniz disk bölümü silinmiş olacaktır. Disk bölümünü silerken dikkat etmeniz gereken nokta, doğru disk ve bölüm numaralarını seçmek ve silinen bölümdeki verilerin geri dönüşü olmadığını unutmaktır.
Command Prompt’ta Disk B
Command Prompt Windows 10’da nasıl açılır?
“cmd” yazarak arama kutusunda Command Prompt’u bulun.
“Command Prompt” uygulamasına sağ tıklayın.
“Yönetici olarak çalıştır” seçeneğini tıklayın.
Kullanıcı hesabı kontrolü istenirse, “Evet” seçeneğini tıklayın.
Command Prompt Nasıl Açılır Windows 10? işletim sisteminde Command Prompt uygulamasını nasıl açabileceğinizi anlatacağım. İlk olarak, Windows 10’da Command Prompt açmak için başlat menüsünü açın. Ardından, arama çubuğuna “cmd” yazın ve Command Prompt uygulamasını bulun. Uygulamayı bulduktan sonra üzerine tıklayarak açabilirsiniz. Alternatif olarak, klavyeden “Windows tuşu + R” tuşlarına basın ve açılan “Çalıştır” penceresine “cmd” yazın. Son olarak, “Tamam” butonuna tıklayarak Command Prompt uygulamasını açabilirsiniz. Bu adımları takip ederek Command Prompt uygulamasını Windows 10’da kolayca açabilirsiniz.
İçindekiler
Command Prompt Nasıl Açılır Windows 10?
Command Prompt, Windows 10’da nasıl açılır? Komut İstemi (Command Prompt), Windows işletim sisteminde kullanıcıların çeşitli işlemleri gerçekleştirebilmelerini sağlayan bir komut satırı arayüzüdür. Command Prompt’u Windows 10’da açmak için aşağıdaki adımları izleyebilirsiniz:Windows 10’da Başlat düğmesine tıklayın.
Arama kutusuna “cmd” yazın.
Arama sonuçları arasında “Command Prompt”u bulun ve üzerine tıklayın.
Bu adımları takip ettiğinizde Command Prompt açılacaktır. Command Prompt’u kullanarak çeşitli komutlar girerek sistem ayarlarını değiştirebilir, dosya ve klasörlerle çalışabilir, ağ bağlantılarını yönetebilir ve daha fazlasını yapabilirsiniz.
Command Prompt’ta Dosya Nasıl Oluşturulur?
Command Prompt’ta dosya oluşturmak için aşağıdaki adımları izleyebilirsiniz:Command Prompt’u açın.
Dosya oluşturmak istediğiniz dizine gitmek için “cd” komutunu kullanın. Örneğin, “cd C:\Users\KullanıcıAdı\Belgeler” şeklinde bir komut girerek Belge klasörüne gidin.
Dosya oluşturmak için “type NUL > dosyaadi.txt” komutunu kullanın. “dosyaadi.txt” yerine oluşturmak istediğiniz dosyanın adını yazın.
Bu adımları takip ettiğinizde Command Prompt’ta belirttiğiniz dizinde yeni bir dosya oluşturulmuş olacaktır. Dosya oluştururken dikkat etmeniz gereken nokta, dosya adının doğru şekilde yazılması ve dosya uzantısının belirtilmesidir.
Command Prompt’ta Klasör Nasıl Oluşturulur?
Command Prompt’ta klasör oluşturmak için aşağıdaki adımları izleyebilirsiniz:Command Prompt’u açın.
Klasör oluşturmak istediğiniz dizine gitmek için “cd” komutunu kullanın. Örneğin, “cd C:\Users\KullanıcıAdı\Belgeler” şeklinde bir komut girerek Belge klasörüne gidin.
Klasör oluşturmak için “mkdir klasoradi” komutunu kullanın. “klasoradi” yerine oluşturmak istediğiniz klasörün adını yazın.
Bu adımları takip ettiğinizde Command Prompt’ta belirttiğiniz dizinde yeni bir klasör oluşturulmuş olacaktır. Klasör oluştururken dikkat etmeniz gereken nokta, klasör adının doğru şekilde yazılmasıdır.
Command Prompt’ta Dosya Nasıl Silinir?
Command Prompt’ta dosya silmek için aşağıdaki adımları izleyebilirsiniz:Command Prompt’u açın.
Dosyayı silmek istediğiniz dizine gitmek için “cd” komutunu kullanın. Örneğin, “cd C:\Users\KullanıcıAdı\Belgeler” şeklinde bir komut girerek Belge klasörüne gidin.
Dosyayı silmek için “del dosyaadi” komutunu kullanın. “dosyaadi” yerine silmek istediğiniz dosyanın adını yazın.
Bu adımları takip ettiğinizde Command Prompt’ta belirttiğiniz dizindeki dosya silinmiş olacaktır. Dosyayı silerken dikkat etmeniz gereken nokta, dosya adının doğru şekilde yazılmasıdır.
Command Prompt’ta Klasör Nasıl Silinir?
Command Prompt’ta klasör silmek için aşağıdaki adımları izleyebilirsiniz:Command Prompt’u açın.
Klasörü silmek istediğiniz dizine gitmek için “cd” komutunu kullanın. Örneğin, “cd C:\Users\KullanıcıAdı\Belgeler” şeklinde bir komut girerek Belge klasörüne gidin.
Klasörü silmek için “rmdir /s klasoradi” komutunu kullanın. “klasoradi” yerine silmek istediğiniz klasörün adını yazın.
Bu adımları takip ettiğinizde Command Prompt’ta belirttiğiniz dizindeki klasör ve içerisindeki tüm dosyalar silinmiş olacaktır. Klasörü silerken dikkat etmeniz gereken nokta, klasör adının doğru şekilde yazılmasıdır.
Command Prompt’ta Dosya Nasıl Kopyalanır?
Command Prompt’ta dosya kopyalamak için aşağıdaki adımları izleyebilirsiniz:Command Prompt’u açın.
Dosyayı kopyalamak istediğiniz dizine gitmek için “cd” komutunu kullanın. Örneğin, “cd C:\Users\KullanıcıAdı\Belgeler” şeklinde bir komut girerek Belge klasörüne gidin.
Dosyayı kopyalamak için “copy kaynakdosya hedefdosya” komutunu kullanın. “kaynakdosya” yerine kopyalamak istediğiniz dosyanın adını ve yolunu, “hedefdosya” yerine ise kopyalamak istediğiniz dosyanın kopyasının oluşturulacağı adı ve yolunu yazın.
Bu adımları takip ettiğinizde Command Prompt’ta belirttiğiniz kaynak dosya, hedef dosyaya kopyalanmış olacaktır. Dosyayı kopyalarken dikkat etmeniz gereken nokta, dosya adının ve yollarının doğru şekilde yazılmasıdır.
Command Prompt’ta Dosya Nasıl Taşınır?
Command Prompt’ta dosya taşımak için aşağıdaki adımları izleyebilirsiniz:Command Prompt’u açın.
Dosyayı taşımak istediğiniz dizine gitmek için “cd” komutunu kullanın. Örneğin, “cd C:\Users\KullanıcıAdı\Belgeler” şeklinde bir komut girerek Belge klasörüne gidin.
Dosyayı taşımak için “move kaynakdosya hedefklasor” komutunu kullanın. “kaynakdosya” yerine taşımak istediğiniz dosyanın adını ve yolunu, “hedefklasor” yerine ise dosyanın taşınacağı hedef klasörün adını ve yolunu yazın.
Bu adımları takip ettiğinizde Command Prompt’ta belirttiğiniz kaynak dosya, hedef klasöre taşınmış olacaktır. Dosyayı taşırken dikkat etmeniz gereken nokta, dosya adının ve yollarının doğru şekilde yazılmasıdır.
Command Prompt’ta Dosya Nasıl Ad Değiştirir?
Command Prompt’ta dosya adını değiştirmek için aşağıdaki adımları izleyebilirsiniz:Command Prompt’u açın.
Dosyanın bulunduğu dizine gitmek için “cd” komutunu kullanın. Örneğin, “cd C:\Users\KullanıcıAdı\Belgeler” şeklinde bir komut girerek Belge klasörüne gidin.
Dosyanın adını değiştirmek için “ren eskiad yeniad” komutunu kullanın. “eskiad” yerine dosyanın mevcut adını, “yeniad” yerine ise yeni adını yazın.
Bu adımları takip ettiğinizde Command Prompt’ta belirttiğiniz dosyanın adı değiştirilmiş olacaktır. Dosya adını değiştirirken dikkat etmeniz gereken nokta, dosya adının doğru şekilde yazılmasıdır.
Command Prompt’ta Klasör Nasıl Ad Değiştirir?
Command Prompt’ta klasör adını değiştirmek için aşağıdaki adımları izleyebilirsiniz:Command Prompt’u açın.
Klasörün bulunduğu dizine gitmek için “cd” komutunu kullanın. Örneğin, “cd C:\Users\KullanıcıAdı\Belgeler” şeklinde bir komut girerek Belge klasörüne gidin.
Klasörün adını değiştirmek için “ren eskiad yeniad” komutunu kullanın. “eskiad” yerine klasörün mevcut adını, “yeniad” yerine ise yeni adını yazın.
Bu adımları takip ettiğinizde Command Prompt’ta belirttiğiniz klasörün adı değiştirilmiş olacaktır. Klasör adını değiştirirken dikkat etmeniz gereken nokta, klasör adının doğru şekilde yazılmasıdır.
Command Prompt’ta Ağ Ayarları Nasıl Yapılır?
Command Prompt’ta ağ ayarlarını yapmak için aşağıdaki adımları izleyebilirsiniz:Command Prompt’u açın.
Ağ ayarlarını yapmak istediğiniz ağ bağlantısının adını öğrenmek için “ipconfig” komutunu kullanın.
Ağ ayarlarını yapmak için “netsh interface ipv4 set address name=”BağlantıAdı” static IPAdresi Altkesim Maskesi” komutunu kullanın. “BağlantıAdı” yerine ayar yapmak istediğiniz ağ bağlantısının adını, “IPAdresi” yerine ayarlamak istediğiniz IP adresini, “Altkesim” yerine alt ağ maskesini yazın.
Bu adımları takip ettiğinizde Command Prompt’ta belirttiğiniz ağ bağlantısının IP adresi ve alt ağ maskesi değişecektir. Ağ ayarlarını yaparken dikkat etmeniz gereken nokta, bağlantı adının doğru şekilde yazılması ve IP adresi ile alt ağ maskesinin doğru değerlere sahip olmasıdır.
Command Prompt’ta Sistem Bilgileri Nasıl Görüntülenir?
Command Prompt’ta sistem bilgilerini görüntülemek için aşağıdaki adımları izleyebilirsiniz:Command Prompt’u açın.
Sistem bilgilerini görüntülemek için “systeminfo” komutunu kullanın.
Bu adımları takip ettiğinizde Command Prompt’ta sisteminizle ilgili çeşitli bilgiler görüntülenecektir. Bu bilgiler arasında işletim sistemi sürümü, işlemci bilgileri, bellek bilgileri, ağ bağlantıları ve daha fazlası yer alır.
Command Prompt’ta Disk Bölümü Nasıl Oluşturulur?
Command Prompt’ta disk bölümü oluşturmak için aşağıdaki adımları izleyebilirsiniz:Command Prompt’u yönetici olarak açın.
Disk bölümü oluşturmak için “diskpart” komutunu girin.
“list disk” komutunu kullanarak mevcut diskleri ve disk numaralarını görüntüleyin.
Oluşturmak istediğiniz disk bölümünü seçmek için “select disk DiskNumarası” komutunu kullanın. “DiskNumarası” yerine oluşturmak istediğiniz disk bölümünün numarasını yazın.
“create partition primary” komutunu kullanarak yeni bir disk bölümü oluşturun.
“exit” komutunu kullanarak diskpart’tan çıkın.
Bu adımları takip ettiğinizde Command Prompt’ta belirttiğiniz disk üzerinde yeni bir disk bölümü oluşturulmuş olacaktır. Disk bölümü oluştururken dikkat etmeniz gereken nokta, doğru disk numarasını seçmek ve mevcut verilerin kaybolabileceğini unutmamaktır.
Command Prompt’ta Disk Bölümü Nasıl Silinir?
Command Prompt’ta disk bölümünü silmek için aşağıdaki adımları izleyebilirsiniz:Command Prompt’u yönetici olarak açın.
Disk bölümünü silmek için “diskpart” komutunu girin.
“list disk” komutunu kullanarak mevcut diskleri ve disk numaralarını görüntüleyin.
Silmek istediğiniz disk bölümünü seçmek için “select disk DiskNumarası” komutunu kullanın. “DiskNumarası” yerine silmek istediğiniz disk bölümünün numarasını yazın.
“list partition” komutunu kullanarak seçili diskin bölümlerini görüntüleyin.
Silmek istediğiniz disk bölümünü seçmek için “select partition BölümNumarası” komutunu kullanın. “BölümNumarası” yerine silmek istediğiniz disk bölümünün numarasını yazın.
“delete partition” komutunu kullanarak seçili disk bölümünü silin.
“exit” komutunu kullanarak diskpart’tan çıkın.
Bu adımları takip ettiğinizde Command Prompt’ta belirttiğiniz disk bölümü silinmiş olacaktır. Disk bölümünü silerken dikkat etmeniz gereken nokta, doğru disk ve bölüm numaralarını seçmek ve silinen bölümdeki verilerin geri dönüşü olmadığını unutmaktır.
Command Prompt’ta Disk B
Command Prompt Nasıl Açılır Windows 10?
| Command Prompt Windows 10’da nasıl açılır? |
| 1. Başlat menüsünde “cmd” yazarak arama kutusuna Command Prompt’u yazın. |
| 2. Arama sonuçlarında “Command Prompt” uygulamasına sağ tıklayın. |
| 3. Açılır menüden “Yönetici olarak çalıştır” seçeneğini tıklayın. |
| 4. Kullanıcı hesabı kontrolü istenirse, “Evet” seçeneğini tıklayın. |
| 5. Command Prompt penceresi açılacaktır ve komutlarınızı girebilirsiniz. |
Command Prompt Windows 10’da nasıl açılır?
“cmd” yazarak arama kutusunda Command Prompt’u bulun.
“Command Prompt” uygulamasına sağ tıklayın.
“Yönetici olarak çalıştır” seçeneğini tıklayın.
Kullanıcı hesabı kontrolü istenirse, “Evet” seçeneğini tıklayın.