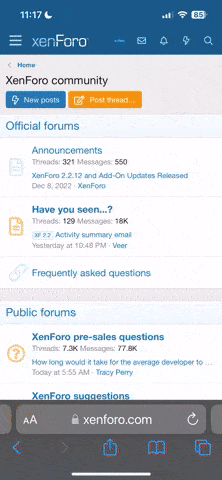Makale Başlıkları Hide
- Ekran Alıntısı Aracı Nerede?
- Ekran Alıntısı Aracı Nasıl Kullanılır?
- Ekran Alıntısı Aracı Hangi İşletim Sistemlerinde Bulunur?
- Ekran Alıntısı Aracı Hangi Programlarda Kullanılabilir?
- Ekran Alıntısı Aracı Ne İşe Yarar?
- Ekran Alıntısı Aracı Hangi Dosya Formatlarını Destekler?
- Ekran Alıntısı Aracı Nasıl Paylaşılır?
- Ekran Alıntısı Aracı Hangi Sürümlerde Kullanılabilir?
- Ekran Alıntısı Aracı Hangi Tuş Kombinasyonlarıyla Çalışır?
- Ekran Alıntısı Aracı Nasıl Ayarlanır?
- Ekran Alıntısı Aracı Hangi Alternatiflere Sahiptir?
- Ekran Alıntısı Aracı Ücretsiz midir?
- Ekran Alıntısı Aracı Hangi Alanlarda Kullanılır?
- Ekran Alıntısı Aracı İle Hangi Dosya Türleri Yakalanabilir?
- Ekran Alıntısı Aracı Hangi Programlarda Düzenlenebilir?
- Ekran Alıntısı Aracı Nasıl Kırpılır?
- Ekran Alıntısı Aracı Nasıl Kaydedilir?
- Ekran Alıntısı Aracı Nasıl Paylaşılır?
- Ekran Alıntısı Aracı Nerede?

Sevdiklerinle paylaşmayı unutma !
Ekran Alıntısı Aracı Nerede? İnternette ekran görüntüsü almanın en kolay yolu olan ekran alıntısı aracı, birçok farklı platformda bulunabilir. Bu araç, web tarayıcılarının eklentileri veya özel yazılımlar şeklinde kullanılabilir. Ekran alıntısı aracı, kullanıcılara web sayfalarını, resimleri veya videoları kolayca yakalama ve paylaşma imkanı sunar. Ayrıca, bazı işletim sistemlerinde de yerleşik ekran alıntısı aracı bulunabilir. Ekran alıntısı aracını kullanmak için genellikle klavyede belirli bir kısayol tuşu kombinasyonu kullanılır. Bu araç, özellikle çevrimiçi derslerde veya sunum hazırlarken çok kullanışlıdır.
İçindekiler
1. Klavye Kısayolu: Bazı bilgisayarlarda, ekran alıntısı aracını çalıştırmak için belirli bir klavye kısayolu bulunur. Örneğin, Windows işletim sisteminde “Windows + Shift + S” kombinasyonunu kullanabilirsiniz. Bu kombinasyonu kullanarak ekran alıntısı aracını açabilir ve ekranınızın istediğiniz bölümünü seçebilirsiniz.
2. Başlat Menüsü: Ekran alıntısı aracını başlat menüsünden bulabilirsiniz. Windows işletim sisteminde, başlat menüsünde “Ekran Alıntısı” veya benzer bir ad altında bulunabilir. Bu uygulamayı çalıştırarak ekranınızın istediğiniz bölümünü seçebilirsiniz.
1. Dosya Olarak Kaydetme: Ekran alıntısını kaydederek bilgisayarınıza bir dosya olarak kaydedebilirsiniz. Daha sonra bu dosyayı e-posta ile gönderebilir, bulut depolama hizmetlerine yükleyebilir veya USB bellek gibi taşınabilir bir ortamda paylaşabilirsiniz.
2. Kopyalama ve Yapıştırma: Ekran alıntısını kopyalayarak, yapıştırma işlemiyle başka bir programa veya belgeye ekleyebilirsiniz. Örneğin, bir e-posta yazarken veya bir Word belgesinde çalışırken, ekran alıntısını yapıştırarak paylaşabilirsiniz.
3. Paylaşım Hizmetleri: Birçok çevrimiçi paylaşım hizmeti, ekran alıntılarınızı doğrudan paylaşmanıza olanak tanır. Bu hizmetler arasında Dropbox, Google Drive veya Imgur gibi platformlar bulunur. Ekran alıntısını yükleyerek, oluşturulan bağlantıyı paylaşabilirsiniz.
1. Eğitim: Öğretmenler veya eğitmenler, ekran alıntısı aracını kullanarak sunumlarını veya ders materyallerini daha etkili bir şekilde görselleştirebilirler.
2. İş Dünyası: Ekran alıntısı aracı, iş dünyasında raporlar, sunumlar veya teknik belgeler oluştururken sıklıkla kullanılır. Hata raporları gönderirken veya teknik destek talepleri oluştururken de ekran alıntısı aracı kullanılabilir.
3. Web Geliştirme: Web geliştiriciler, ekran alıntısı aracını kullanarak web sitelerinin tasarımını veya hatalarını inceleyebilir ve paylaşabilirler.
4. Sosyal Medya: Ekran alıntısı aracı, sosyal medya platformlarında içerik paylaşırken veya mesajlaşırken kullanılabilir. Özellikle bir sorunu veya hatayı görsel olarak açıklamak için kullanışlıdır.
1. Grafik Düzenleme Programları: Ekran alıntısını bir grafik düzenleme programına açarak, programın kırpma aracını kullanabilirsiniz. Kırpma aracını kullanarak ekran görüntüsünün istediğiniz bölümünü seçebilir ve geri kalanını kesebilirsiniz.
2. Ekran Alıntısı Aracı: Bazı ekran alıntısı araçları, yakaladığınız ekran görüntüsünü doğrudan kırpmanıza olanak tanır. Bu durumda, ekran alıntısı aracını kullanarak seçim yapabilir ve görüntüyü kesebilirsiniz.
3. Çevrimiçi Araçlar: İnternet üzerinde birçok çevrimiçi kırpma aracı bulunur. Bu araçları kullanarak ekran görüntüsünü yükleyebilir ve çevrimiçi olarak kırpabilirsiniz.
1. Dosya Olarak Kaydetme: Ekran alıntısını kaydetmek için genellikle “Dosya” menüsündeki “Kaydet” veya “Farklı Kaydet” seçeneğini kullanabilirsiniz. Bu seçeneği seçerek, ekran görüntüsünü bilgisayarınıza bir dosya olarak kaydedebilirsiniz. Kaydetme işlemi sırasında dosya adını ve kaydetme konumunu belirleyebilirsiniz.
2. Kopyalama ve Yapıştırma: Ekran alıntısını kopyalayarak, yapıştırma işlemiyle başka bir programa veya belgeye ekleyebilirsiniz. Örneğin, bir e-posta yazarken veya bir Word belgesinde çalışırken, ekran alıntısını yapıştırarak kaydedebilirsiniz.
3. Otomatik Kaydetme: Bazı ekran alıntısı araçları, yakaladığınız ekran görüntüsünü otomatik olarak kaydedebilir. Bu durumda, kaydetme konumu ve dosya adı gibi ayarları önceden belirleyebilirsiniz.
1. Dosya Olarak Gönderme: Ekran alıntısını bir dosya olarak kaydederek, e-posta veya mesajlaşma uygulamalarıyla gönderebilirsiniz. Dosyayı ekleyerek veya sürükle-bırak yöntemiyle paylaşabilirsiniz.
2. Kopyalama ve Yapıştırma: Ekran alıntısını kopyalayarak, yapıştırma işlemiyle başka bir programa veya belgeye ekleyebilirsiniz. Örneğin, bir e-posta yazarken veya bir Word belgesinde çalışırken, ekran alıntısını yapıştırarak paylaşabilirsiniz.
3. Paylaşım Hizmetleri: Birçok çevrimiçi paylaşım hizmeti, ekran alıntılarınızı doğrudan paylaşmanıza olanak tanır. Bu hizmetler arasında Dropbox, Google Drive veya Imgur gibi platformlar bulunur. Ekran alıntısını yükleyerek, oluşturulan bağlantıyı paylaşabilirsiniz.
Ekran Alıntısı Aracı Nerede? Ekran alıntısı aracı, Windows işletim sistemine sahip bilgisayarların aksesuarlar klasöründe bulunur.
Ekran Alıntısı Aracı Nasıl Bulunur? Ekran alıntısı aracını, Başlat menüsünden veya arama çubuğundan bulabilirsiniz.
Ekran Alıntısı Aracı Nasıl Kullanılır? Ekran alıntısı aracını kullanmak için, Windows tuşu + Shift + S kısayolunu kullanabilirsiniz.
Ekran Alıntısı Aracı Ne İşe Yarar? Ekran alıntısı aracı, masaüstü, pencere veya belirli bir alanı kaydetmenizi sağlar.
Ekran Alıntısı Aracıyla Ne Yapabilirim? Ekran alıntısı aracıyla kaydettiğiniz görüntüyü Paint veya başka bir programda düzenleyebilirsiniz.
Ekran Alıntısı Aracı Nerede? İnternette ekran görüntüsü almanın en kolay yolu olan ekran alıntısı aracı, birçok farklı platformda bulunabilir. Bu araç, web tarayıcılarının eklentileri veya özel yazılımlar şeklinde kullanılabilir. Ekran alıntısı aracı, kullanıcılara web sayfalarını, resimleri veya videoları kolayca yakalama ve paylaşma imkanı sunar. Ayrıca, bazı işletim sistemlerinde de yerleşik ekran alıntısı aracı bulunabilir. Ekran alıntısı aracını kullanmak için genellikle klavyede belirli bir kısayol tuşu kombinasyonu kullanılır. Bu araç, özellikle çevrimiçi derslerde veya sunum hazırlarken çok kullanışlıdır.
İçindekiler
Ekran Alıntısı Aracı Nerede?
Ekran alıntısı aracı, bilgisayarınızda bulunan bir program veya uygulama ile kullanılabilir. Bu araç, ekranınızdaki herhangi bir bölümü yakalayarak resim olarak kaydetmenize veya paylaşmanıza olanak tanır. Ekran alıntısı aracını kullanmak için genellikle klavye kısayollarını veya başlat menüsündeki uygulamayı kullanabilirsiniz.
Ekran Alıntısı Aracı Nasıl Kullanılır?
Ekran alıntısı aracını kullanmak için aşağıdaki adımları izleyebilirsiniz:1. Klavye Kısayolu: Bazı bilgisayarlarda, ekran alıntısı aracını çalıştırmak için belirli bir klavye kısayolu bulunur. Örneğin, Windows işletim sisteminde “Windows + Shift + S” kombinasyonunu kullanabilirsiniz. Bu kombinasyonu kullanarak ekran alıntısı aracını açabilir ve ekranınızın istediğiniz bölümünü seçebilirsiniz.
2. Başlat Menüsü: Ekran alıntısı aracını başlat menüsünden bulabilirsiniz. Windows işletim sisteminde, başlat menüsünde “Ekran Alıntısı” veya benzer bir ad altında bulunabilir. Bu uygulamayı çalıştırarak ekranınızın istediğiniz bölümünü seçebilirsiniz.
Ekran Alıntısı Aracı Hangi İşletim Sistemlerinde Bulunur?
Ekran alıntısı aracı, genellikle bilgisayar işletim sistemlerinde bulunur. Özellikle Windows, macOS ve Linux gibi işletim sistemlerinde ekran alıntısı araçları mevcuttur. Bu araçlar, genellikle varsayılan olarak yüklü gelir ve kullanıcının isteğine göre özelleştirilebilir.
Ekran Alıntısı Aracı Hangi Programlarda Kullanılabilir?
Ekran alıntısı aracı, birçok program veya uygulama içinde kullanılabilir. Örneğin, Microsoft Word, PowerPoint veya Paint gibi programlar, ekran alıntısı aracını içerir. Ayrıca üçüncü taraf ekran alıntısı araçları da mevcuttur ve bu araçları bilgisayarınıza indirerek kullanabilirsiniz.
Ekran Alıntısı Aracı Ne İşe Yarar?
Ekran alıntısı aracı, birçok amaç için kullanılabilir. İş veya eğitim amaçlı sunumlar hazırlarken, ekranınızdaki bir görüntüyü veya metni yakalayarak kullanabilirsiniz. Ayrıca hata raporları gönderirken veya teknik destek talepleri oluştururken, ekran alıntısı aracını kullanarak sorununuzu daha iyi açıklayabilirsiniz. Ekran alıntısı aracı, aynı zamanda sosyal medyada veya web sitelerinde içerik paylaşırken de kullanılabilir.
Ekran Alıntısı Aracı Hangi Dosya Formatlarını Destekler?
Ekran alıntısı aracı, genellikle yaygın olarak kullanılan dosya formatlarını destekler. Bu formatlar arasında JPEG, PNG, GIF ve BMP gibi resim formatları bulunur. Ekranınızı yakaladıktan sonra, istediğiniz dosya formatını seçerek kaydedebilirsiniz.
Ekran Alıntısı Aracı Nasıl Paylaşılır?
Ekran alıntısı aracıyla yakaladığınız ekran görüntülerini paylaşmak için birkaç seçenek vardır. Bunlardan bazıları:1. Dosya Olarak Kaydetme: Ekran alıntısını kaydederek bilgisayarınıza bir dosya olarak kaydedebilirsiniz. Daha sonra bu dosyayı e-posta ile gönderebilir, bulut depolama hizmetlerine yükleyebilir veya USB bellek gibi taşınabilir bir ortamda paylaşabilirsiniz.
2. Kopyalama ve Yapıştırma: Ekran alıntısını kopyalayarak, yapıştırma işlemiyle başka bir programa veya belgeye ekleyebilirsiniz. Örneğin, bir e-posta yazarken veya bir Word belgesinde çalışırken, ekran alıntısını yapıştırarak paylaşabilirsiniz.
3. Paylaşım Hizmetleri: Birçok çevrimiçi paylaşım hizmeti, ekran alıntılarınızı doğrudan paylaşmanıza olanak tanır. Bu hizmetler arasında Dropbox, Google Drive veya Imgur gibi platformlar bulunur. Ekran alıntısını yükleyerek, oluşturulan bağlantıyı paylaşabilirsiniz.
Ekran Alıntısı Aracı Hangi Sürümlerde Kullanılabilir?
Ekran alıntısı aracı, genellikle işletim sistemi sürümüne bağlı olarak kullanılabilir. Örneğin, Windows işletim sistemindeki farklı sürümler arasında bazı küçük farklılıklar olabilir. Ancak genel olarak, ekran alıntısı aracı Windows 7, Windows 8, Windows 10 gibi yaygın kullanılan işletim sistemlerinde mevcuttur.
Ekran Alıntısı Aracı Hangi Tuş Kombinasyonlarıyla Çalışır?
Ekran alıntısı aracını çalıştırmak için birçok farklı tuş kombinasyonu kullanılabilir. Bu kombinasyonlar, işletim sistemi ve ayarlarınıza bağlı olarak değişebilir. Örneğin, Windows işletim sisteminde “Windows + Shift + S” veya “Print Screen” tuşu gibi kombinasyonlar kullanılabilir. Bu tuş kombinasyonlarını kullanarak ekran alıntısı aracını açabilir ve ekranınızın istediğiniz bölümünü seçebilirsiniz.
Ekran Alıntısı Aracı Nasıl Ayarlanır?
Ekran alıntısı aracının ayarları, genellikle işletim sistemi veya kullanılan program tarafından sağlanır. Ayarlar arasında yakalama yöntemi (tam ekran veya belirli bir bölüm), dosya formatı, kayıt konumu ve klavye kısayolları gibi seçenekler bulunabilir. Ayarları değiştirmek için genellikle ilgili uygulamanın veya işletim sisteminin ayarlar bölümünü kullanabilirsiniz.
Ekran Alıntısı Aracı Hangi Alternatiflere Sahiptir?
Ekran alıntısı aracının alternatifleri mevcuttur. Bazı üçüncü taraf programlar veya uygulamalar, daha gelişmiş özellikler sunabilir. Örneğin, Snagit, Greenshot, Lightshot gibi ekran alıntısı araçları, daha fazla düzenleme seçeneği veya anlık yakalama özelliği gibi ekstra özelliklere sahip olabilir. Bu alternatif araçları kullanarak daha spesifik ihtiyaçlarınıza uygun bir ekran alıntısı deneyimi yaşayabilirsiniz.
Ekran Alıntısı Aracı Ücretsiz midir?
Ekran alıntısı aracı, genellikle ücretsiz olarak kullanılabilir. Birçok işletim sistemi veya program, ekran alıntısı aracını varsayılan olarak sunar. Bu durumda, ekran alıntısı aracını kullanmak için herhangi bir ek ücret ödemeniz gerekmez. Ancak bazı üçüncü taraf programlar veya uygulamalar, daha gelişmiş özellikler için ücretli sürümler sunabilir.
Ekran Alıntısı Aracı Hangi Alanlarda Kullanılır?
Ekran alıntısı aracı, birçok farklı alan ve amaç için kullanılabilir. Örneğin:1. Eğitim: Öğretmenler veya eğitmenler, ekran alıntısı aracını kullanarak sunumlarını veya ders materyallerini daha etkili bir şekilde görselleştirebilirler.
2. İş Dünyası: Ekran alıntısı aracı, iş dünyasında raporlar, sunumlar veya teknik belgeler oluştururken sıklıkla kullanılır. Hata raporları gönderirken veya teknik destek talepleri oluştururken de ekran alıntısı aracı kullanılabilir.
3. Web Geliştirme: Web geliştiriciler, ekran alıntısı aracını kullanarak web sitelerinin tasarımını veya hatalarını inceleyebilir ve paylaşabilirler.
4. Sosyal Medya: Ekran alıntısı aracı, sosyal medya platformlarında içerik paylaşırken veya mesajlaşırken kullanılabilir. Özellikle bir sorunu veya hatayı görsel olarak açıklamak için kullanışlıdır.
Ekran Alıntısı Aracı İle Hangi Dosya Türleri Yakalanabilir?
Ekran alıntısı aracı, genellikle tüm ekranı veya belirli bir bölümü yakalayabilir. Bu yakalama işlemi sonucunda elde edilen dosya, genellikle resim formatında kaydedilir. Bu dosya formatları arasında JPEG, PNG, GIF ve BMP gibi yaygın olarak kullanılan formatlar bulunur.
Ekran Alıntısı Aracı Hangi Programlarda Düzenlenebilir?
Ekran alıntısı aracıyla yakaladığınız ekran görüntüleri, birçok program veya uygulama içinde düzenlenebilir. Örneğin, Microsoft Paint, Adobe Photoshop veya GIMP gibi grafik düzenleme programları, ekran alıntılarınızı düzenlemeniz için kullanılabilir. Bu programlarla ekran görüntülerini kırpabilir, boyutunu değiştirebilir, metin ekleyebilir veya çizim yapabilirsiniz.
Ekran Alıntısı Aracı Nasıl Kırpılır?
Ekran alıntısı aracıyla yakaladığınız ekran görüntüsünü kırpmanız gerekiyorsa, birkaç farklı yöntem kullanabilirsiniz:1. Grafik Düzenleme Programları: Ekran alıntısını bir grafik düzenleme programına açarak, programın kırpma aracını kullanabilirsiniz. Kırpma aracını kullanarak ekran görüntüsünün istediğiniz bölümünü seçebilir ve geri kalanını kesebilirsiniz.
2. Ekran Alıntısı Aracı: Bazı ekran alıntısı araçları, yakaladığınız ekran görüntüsünü doğrudan kırpmanıza olanak tanır. Bu durumda, ekran alıntısı aracını kullanarak seçim yapabilir ve görüntüyü kesebilirsiniz.
3. Çevrimiçi Araçlar: İnternet üzerinde birçok çevrimiçi kırpma aracı bulunur. Bu araçları kullanarak ekran görüntüsünü yükleyebilir ve çevrimiçi olarak kırpabilirsiniz.
Ekran Alıntısı Aracı Nasıl Kaydedilir?
Ekran alıntısı aracıyla yakaladığınız ekran görüntüsünü kaydetmek için aşağıdaki adımları izleyebilirsiniz:1. Dosya Olarak Kaydetme: Ekran alıntısını kaydetmek için genellikle “Dosya” menüsündeki “Kaydet” veya “Farklı Kaydet” seçeneğini kullanabilirsiniz. Bu seçeneği seçerek, ekran görüntüsünü bilgisayarınıza bir dosya olarak kaydedebilirsiniz. Kaydetme işlemi sırasında dosya adını ve kaydetme konumunu belirleyebilirsiniz.
2. Kopyalama ve Yapıştırma: Ekran alıntısını kopyalayarak, yapıştırma işlemiyle başka bir programa veya belgeye ekleyebilirsiniz. Örneğin, bir e-posta yazarken veya bir Word belgesinde çalışırken, ekran alıntısını yapıştırarak kaydedebilirsiniz.
3. Otomatik Kaydetme: Bazı ekran alıntısı araçları, yakaladığınız ekran görüntüsünü otomatik olarak kaydedebilir. Bu durumda, kaydetme konumu ve dosya adı gibi ayarları önceden belirleyebilirsiniz.
Ekran Alıntısı Aracı Nasıl Paylaşılır?
Ekran alıntısı aracıyla yakaladığınız ekran görüntülerini paylaşmak için birkaç yöntem kullanabilirsiniz:1. Dosya Olarak Gönderme: Ekran alıntısını bir dosya olarak kaydederek, e-posta veya mesajlaşma uygulamalarıyla gönderebilirsiniz. Dosyayı ekleyerek veya sürükle-bırak yöntemiyle paylaşabilirsiniz.
2. Kopyalama ve Yapıştırma: Ekran alıntısını kopyalayarak, yapıştırma işlemiyle başka bir programa veya belgeye ekleyebilirsiniz. Örneğin, bir e-posta yazarken veya bir Word belgesinde çalışırken, ekran alıntısını yapıştırarak paylaşabilirsiniz.
3. Paylaşım Hizmetleri: Birçok çevrimiçi paylaşım hizmeti, ekran alıntılarınızı doğrudan paylaşmanıza olanak tanır. Bu hizmetler arasında Dropbox, Google Drive veya Imgur gibi platformlar bulunur. Ekran alıntısını yükleyerek, oluşturulan bağlantıyı paylaşabilirsiniz.
Ekran Alıntısı Aracı Nerede?
| Ekran Alıntısı Aracı Nerede? |
| Ekran alıntısı aracı, Windows işletim sistemine sahip bilgisayarların aksesuarlar klasöründe bulunur. |
| Ekran alıntısı aracını, Başlat menüsünden veya arama çubuğundan bulabilirsiniz. |
| Ekran alıntısı aracını kullanmak için, Windows tuşu + Shift + S kısayolunu kullanabilirsiniz. |
| Ekran alıntısı aracı, masaüstü, pencere veya belirli bir alanı kaydetmenizi sağlar. |
| Ekran alıntısı aracıyla kaydettiğiniz görüntüyü Paint veya başka bir programda düzenleyebilirsiniz. |
Ekran Alıntısı Aracı Nerede? Ekran alıntısı aracı, Windows işletim sistemine sahip bilgisayarların aksesuarlar klasöründe bulunur.
Ekran Alıntısı Aracı Nasıl Bulunur? Ekran alıntısı aracını, Başlat menüsünden veya arama çubuğundan bulabilirsiniz.
Ekran Alıntısı Aracı Nasıl Kullanılır? Ekran alıntısı aracını kullanmak için, Windows tuşu + Shift + S kısayolunu kullanabilirsiniz.
Ekran Alıntısı Aracı Ne İşe Yarar? Ekran alıntısı aracı, masaüstü, pencere veya belirli bir alanı kaydetmenizi sağlar.
Ekran Alıntısı Aracıyla Ne Yapabilirim? Ekran alıntısı aracıyla kaydettiğiniz görüntüyü Paint veya başka bir programda düzenleyebilirsiniz.