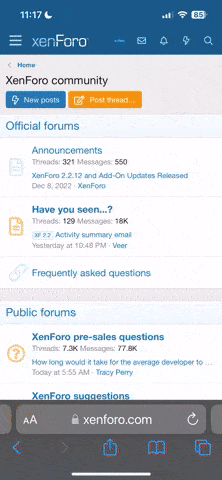Makale Başlıkları Hide
- Ekran Görüntüsü Alma Hangi Tuşla Yapılır?
- 1. Ekran görüntüsü nasıl alınır?
- 2. Sadece aktif pencerenin ekran görüntüsünü nasıl alabilirim?
- 3. Ekran görüntüsünü nereye kaydedebilirim?
- 4. Ekran görüntüsünü nasıl yapıştırabilirim?
- 5. Ekran görüntüsü alma yöntemleri nelerdir?
- 6. Ekran görüntüsü alma işlemi hangi işletim sistemlerinde yapılabilir?
- 7. Ekran görüntüsü alma işlemi hangi tarayıcılarda yapılabilir?
- 8. Ekran görüntüsü alma işlemi mobil cihazlarda nasıl yapılır?
- 9. Ekran görüntüsü alma işlemi nasıl düzenlenebilir?
- 10. Ekran görüntüsü alma işlemi hangi durumlarda kullanılır?
- 11. Ekran görüntüsü alma işlemi ne kadar hafıza kullanır?
- 12. Ekran görüntüsü alma işlemi nasıl paylaşılır?
- 13. Ekran görüntüsü alma işlemi kaydedilir mi?
- 14. Ekran görüntüsü alma işlemi hangi formatlarda kaydedilir?
- 15. Ekran görüntüsü alma işlemi için hangi programlar kullanılabilir?
- 16. Ekran görüntüsü alma işlemi için hangi eklentiler kullanılabilir?
- 17. Ekran görüntüsü alma işlemi için hangi mobil uygulamalar kullanılabilir?
- 18. Ekran görüntüsü alma işlemi için hangi kısayollar kullanılabilir?
- 19. Ekran görüntüsü alma işlemi için hangi klavye kombinasyonları kullanılabilir?
- Ekran Görüntüsü Alma Hangi Tuşla Yapılır?

Sevdiklerinle paylaşmayı unutma !
Ekran Görüntüsü Alma Hangi Tuşla Yapılır? Ekran görüntüsü alma işlemi, bilgisayar kullanıcılarının sıklıkla ihtiyaç duyduğu bir özelliktir. Bu işlemi yapmak için hangi tuşa basmanız gerektiğini bilmek önemlidir. Ekran görüntüsü almak için genellikle Print Screen veya PrtScn tuşuna basılır. Bazı bilgisayarlarda ise Fn tuşuyla birlikte Print Screen tuşuna basmak gerekebilir. Ekran görüntüsü alındıktan sonra, resmi Paint gibi bir programda yapıştırarak düzenleme yapabilirsiniz. Bu işlem, ekran görüntüsünü paylaşmak veya belgeye eklemek için oldukça kullanışlıdır.
İçindekiler
Print Screen: Tüm ekranın görüntüsünü alır.
Alt + Print Screen: Sadece aktif pencerenin görüntüsünü alır.
Windows + Print Screen: Görüntüyü otomatik olarak bir klasöre kaydeder.
Snipping Tool: Windows işletim sistemine sahip bilgisayarlarda bulunan bir ekran görüntüsü aracıdır.
Hata Bildirimi: Bir program veya web sitesinde karşılaştığınız bir hatayı göstermek için ekran görüntüsü alabilirsiniz.
Belge Paylaşımı: Bir belge veya web sayfasının bir bölümünü başkalarıyla paylaşmak için ekran görüntüsü alabilirsiniz.
Oyun Paylaşımı: Bir oyun oynarken elde ettiğiniz başarıları veya ilginç anları göstermek için ekran görüntüsü alabilirsiniz.
E-posta: Ekran görüntüsünü bir e-posta ek olarak gönderebilirsiniz.
Sosyal Medya: Ekran görüntüsünü Facebook, Twitter, Instagram gibi sosyal medya platformlarında paylaşabilirsiniz.
Resim Paylaşım Siteleri: Ekran görüntüsünü Imgur, Flickr gibi resim paylaşım sitelerinde paylaşabilirsiniz.
Paint: Windows işletim sistemine sahip bilgisayarlarda bulunan basit bir resim düzenleme programıdır.
Snipping Tool: Windows işletim sistemine sahip bilgisayarlarda bulunan bir ekran görüntüsü aracıdır.
Snip & Sketch: Windows 10 işletim sistemine sahip bilgisayarlarda bulunan gelişmiş bir ekran görüntüsü aracıdır.
Greenshot: Ücretsiz bir ekran görüntüsü aracıdır ve Windows işletim sistemi için kullanılabilir.
Lightshot: Google Chrome, Mozilla Firefox ve diğer birçok tarayıcı için kullanılabilen ücretsiz bir ekran görüntüsü eklentisidir.
Awesome Screenshot: Google Chrome, Mozilla Firefox ve diğer birçok tarayıcı için kullanılabilen bir ekran görüntüsü eklentisidir.
Fireshot: Google Chrome, Mozilla Firefox ve diğer birçok tarayıcı için kullanılabilen bir ekran görüntüsü eklentisidir.
Ekran Görüntüsü: Android işletim sistemine sahip cihazlarda bulunan varsayılan ekran görüntüsü uygulamasıdır.
Ekran Görüntüsü: iPhone’larda bulunan varsayılan ekran görüntüsü uygulamasıdır.
Screen Master: Android işletim sistemine sahip cihazlar için kullanılabilen bir ekran görüntüsü uygulamasıdır.
Screeny: iPhone’larda kullanılabilen bir ekran görüntüsü uygulamasıdır.
Print Screen: Tüm ekranın görüntüsünü alır.
Alt + Print Screen: Sadece aktif pencerenin görüntüsünü alır.
Windows + Print Screen: Görüntüyü otomatik olarak bir klasöre kaydeder.
Güç + Ses Kısma: Android cihazlarda ekran görüntüsü alır.
Güç + Ana Ekran: iPhone’larda ekran görüntüsü alır.
Print Screen: Tüm ekranın görüntüsünü alır.
Alt + Print Screen: Sadece aktif pencerenin görüntüsünü alır.
Windows + Print Screen: Görüntüyü otomatik olarak bir klasöre kaydeder.
Güç + Ses Kısma: Android cihazlarda ekran görüntüsü alır.
Güç + Ana Ekran: iPhone’larda ekran görüntüsü alır.
Ekran görüntüsü almak için klavyeden Print Screen tuşuna basabilirsiniz.
Ekran görüntüsü almak için Windows + Print Screen tuşlarına basabilirsiniz.
Ekran görüntüsü almak için Snipping Tool programını kullanabilirsiniz.
Ekran görüntüsü almak için Windows + Shift + S tuşlarına basabilirsiniz.
Ekran görüntüsü almak için klavyeden Snipping Tool programını kullanabilirsiniz.
Ekran Görüntüsü Alma Hangi Tuşla Yapılır? Ekran görüntüsü alma işlemi, bilgisayar kullanıcılarının sıklıkla ihtiyaç duyduğu bir özelliktir. Bu işlemi yapmak için hangi tuşa basmanız gerektiğini bilmek önemlidir. Ekran görüntüsü almak için genellikle Print Screen veya PrtScn tuşuna basılır. Bazı bilgisayarlarda ise Fn tuşuyla birlikte Print Screen tuşuna basmak gerekebilir. Ekran görüntüsü alındıktan sonra, resmi Paint gibi bir programda yapıştırarak düzenleme yapabilirsiniz. Bu işlem, ekran görüntüsünü paylaşmak veya belgeye eklemek için oldukça kullanışlıdır.
İçindekiler
Ekran Görüntüsü Alma Hangi Tuşla Yapılır?
Ekran görüntüsü alma işlemi, bilgisayarınızdaki ekranın anlık bir fotoğrafını çekmek anlamına gelir. Bu işlemi gerçekleştirmek için kullanabileceğiniz birkaç farklı yol bulunmaktadır. İşte en çok aranan sorular ve cevapları:
1. Ekran görüntüsü nasıl alınır?
Ekran görüntüsü almak için kullanabileceğiniz en yaygın yöntem, “Print Screen” tuşunu kullanmaktır. Bu tuş genellikle klavyenizin sağ üst köşesinde yer alır ve “PrtSc”, “PrtScn” veya benzer bir şekilde etiketlenmiştir. Sadece bu tuşa basarak, tüm ekranın bir görüntüsünü kopyalayabilirsiniz.
2. Sadece aktif pencerenin ekran görüntüsünü nasıl alabilirim?
Eğer sadece aktif pencerenin ekran görüntüsünü almak istiyorsanız, “Alt” tuşunu basılı tutarken “Print Screen” tuşuna basmanız yeterlidir. Bu şekilde sadece aktif pencerenin bir görüntüsü kopyalanacaktır.
3. Ekran görüntüsünü nereye kaydedebilirim?
Ekran görüntüsü, genellikle kopyalandıktan sonra “Clipboard” adı verilen bir ara belleğe kaydedilir. Ardından, bu görüntüyü bir resim düzenleme programına yapıştırarak düzenleyebilir veya doğrudan başka bir programa yapıştırabilirsiniz. Ayrıca, bazı bilgisayarlar ekran görüntülerini otomatik olarak bir klasöre kaydedebilir.
4. Ekran görüntüsünü nasıl yapıştırabilirim?
Ekran görüntüsünü yapıştırmak için, bir resim düzenleme programı veya başka bir programa geçiş yapmanız gerekmektedir. İlgili programa geçtikten sonra, “Ctrl” ve “V” tuşlarına aynı anda basarak ekran görüntüsünü yapıştırabilirsiniz.
5. Ekran görüntüsü alma yöntemleri nelerdir?
Ekran görüntüsü almanın birkaç farklı yöntemi vardır. Bunlardan bazıları:Print Screen: Tüm ekranın görüntüsünü alır.
Alt + Print Screen: Sadece aktif pencerenin görüntüsünü alır.
Windows + Print Screen: Görüntüyü otomatik olarak bir klasöre kaydeder.
Snipping Tool: Windows işletim sistemine sahip bilgisayarlarda bulunan bir ekran görüntüsü aracıdır.
6. Ekran görüntüsü alma işlemi hangi işletim sistemlerinde yapılabilir?
Ekran görüntüsü alma işlemi, Windows, macOS, Linux ve diğer birçok işletim sisteminde yapılabilir. İşletim sisteminize bağlı olarak, farklı tuş kombinasyonları veya araçlar kullanmanız gerekebilir.
7. Ekran görüntüsü alma işlemi hangi tarayıcılarda yapılabilir?
Ekran görüntüsü alma işlemi, Google Chrome, Mozilla Firefox, Microsoft Edge ve diğer birçok tarayıcıda yapılabilir. Tarayıcınızın sürümüne ve yapılandırmasına bağlı olarak, farklı tuş kombinasyonları veya eklentiler kullanmanız gerekebilir.
8. Ekran görüntüsü alma işlemi mobil cihazlarda nasıl yapılır?
Ekran görüntüsü alma işlemi, mobil cihazlarda da yapılabilir. Android cihazlarda genellikle “Güç” ve “Ses Kısma” tuşlarına aynı anda basarak ekran görüntüsü alabilirsiniz. iPhone’larda ise “Güç” ve “Ana Ekran” tuşlarına aynı anda basmanız yeterlidir.
9. Ekran görüntüsü alma işlemi nasıl düzenlenebilir?
Ekran görüntüsü alma işleminden sonra, elde ettiğiniz görüntüyü bir resim düzenleme programında düzenleyebilirsiniz. Bu programlarda, görüntüyü kırpmak, çizim yapmak, metin eklemek veya renk ayarları yapmak gibi birçok farklı düzenleme seçeneği bulunmaktadır.
10. Ekran görüntüsü alma işlemi hangi durumlarda kullanılır?
Ekran görüntüsü alma işlemi birçok farklı durumda kullanılabilir. Örneğin:Hata Bildirimi: Bir program veya web sitesinde karşılaştığınız bir hatayı göstermek için ekran görüntüsü alabilirsiniz.
Belge Paylaşımı: Bir belge veya web sayfasının bir bölümünü başkalarıyla paylaşmak için ekran görüntüsü alabilirsiniz.
Oyun Paylaşımı: Bir oyun oynarken elde ettiğiniz başarıları veya ilginç anları göstermek için ekran görüntüsü alabilirsiniz.
11. Ekran görüntüsü alma işlemi ne kadar hafıza kullanır?
Ekran görüntüsü alma işlemi, genellikle çok fazla hafıza kullanmaz. Çünkü görüntü, sıkıştırılmış bir formatta kaydedilir ve boyutu genellikle küçüktür. Ancak, çok sayıda ekran görüntüsü alırsanız veya yüksek çözünürlüklü görüntüler kullanırsanız, hafıza kullanımı artabilir.
12. Ekran görüntüsü alma işlemi nasıl paylaşılır?
Ekran görüntüsünü paylaşmak için birkaç farklı yöntem bulunmaktadır. Örneğin:E-posta: Ekran görüntüsünü bir e-posta ek olarak gönderebilirsiniz.
Sosyal Medya: Ekran görüntüsünü Facebook, Twitter, Instagram gibi sosyal medya platformlarında paylaşabilirsiniz.
Resim Paylaşım Siteleri: Ekran görüntüsünü Imgur, Flickr gibi resim paylaşım sitelerinde paylaşabilirsiniz.
13. Ekran görüntüsü alma işlemi kaydedilir mi?
Evet, ekran görüntüsü alma işlemi genellikle kaydedilir. Eğer görüntüyü bir resim düzenleme programına yapıştırmazsanız, ekran görüntüsü otomatik olarak “Clipboard” adı verilen bir ara belleğe kaydedilir. Ayrıca, bazı bilgisayarlar ekran görüntülerini otomatik olarak bir klasöre kaydedebilir.
14. Ekran görüntüsü alma işlemi hangi formatlarda kaydedilir?
Ekran görüntüsü, genellikle JPEG, PNG veya BMP gibi formatlarda kaydedilebilir. Bu formatlar, görüntünün kalitesi ve boyutu arasında farklılıklar gösterir. Örneğin, JPEG formatı daha küçük boyutlarda kaydedilirken, PNG formatı daha yüksek kalitede kaydedilebilir.
15. Ekran görüntüsü alma işlemi için hangi programlar kullanılabilir?
Ekran görüntüsü alma işlemi için birçok farklı program kullanabilirsiniz. Örneğin:Paint: Windows işletim sistemine sahip bilgisayarlarda bulunan basit bir resim düzenleme programıdır.
Snipping Tool: Windows işletim sistemine sahip bilgisayarlarda bulunan bir ekran görüntüsü aracıdır.
Snip & Sketch: Windows 10 işletim sistemine sahip bilgisayarlarda bulunan gelişmiş bir ekran görüntüsü aracıdır.
Greenshot: Ücretsiz bir ekran görüntüsü aracıdır ve Windows işletim sistemi için kullanılabilir.
16. Ekran görüntüsü alma işlemi için hangi eklentiler kullanılabilir?
Bazı tarayıcılarda ekran görüntüsü alma işlemi için farklı eklentiler veya eklenti olmayan araçlar kullanabilirsiniz. Örneğin:Lightshot: Google Chrome, Mozilla Firefox ve diğer birçok tarayıcı için kullanılabilen ücretsiz bir ekran görüntüsü eklentisidir.
Awesome Screenshot: Google Chrome, Mozilla Firefox ve diğer birçok tarayıcı için kullanılabilen bir ekran görüntüsü eklentisidir.
Fireshot: Google Chrome, Mozilla Firefox ve diğer birçok tarayıcı için kullanılabilen bir ekran görüntüsü eklentisidir.
17. Ekran görüntüsü alma işlemi için hangi mobil uygulamalar kullanılabilir?
Mobil cihazlarda ekran görüntüsü alma işlemi için birçok farklı uygulama bulunmaktadır. Örneğin:Ekran Görüntüsü: Android işletim sistemine sahip cihazlarda bulunan varsayılan ekran görüntüsü uygulamasıdır.
Ekran Görüntüsü: iPhone’larda bulunan varsayılan ekran görüntüsü uygulamasıdır.
Screen Master: Android işletim sistemine sahip cihazlar için kullanılabilen bir ekran görüntüsü uygulamasıdır.
Screeny: iPhone’larda kullanılabilen bir ekran görüntüsü uygulamasıdır.
18. Ekran görüntüsü alma işlemi için hangi kısayollar kullanılabilir?
Ekran görüntüsü alma işlemi için kullanabileceğiniz bazı kısayollar şunlardır:Print Screen: Tüm ekranın görüntüsünü alır.
Alt + Print Screen: Sadece aktif pencerenin görüntüsünü alır.
Windows + Print Screen: Görüntüyü otomatik olarak bir klasöre kaydeder.
Güç + Ses Kısma: Android cihazlarda ekran görüntüsü alır.
Güç + Ana Ekran: iPhone’larda ekran görüntüsü alır.
19. Ekran görüntüsü alma işlemi için hangi klavye kombinasyonları kullanılabilir?
Ekran görüntüsü alma işlemi için kullanabileceğiniz bazı klavye kombinasyonları şunlardır:Print Screen: Tüm ekranın görüntüsünü alır.
Alt + Print Screen: Sadece aktif pencerenin görüntüsünü alır.
Windows + Print Screen: Görüntüyü otomatik olarak bir klasöre kaydeder.
Güç + Ses Kısma: Android cihazlarda ekran görüntüsü alır.
Güç + Ana Ekran: iPhone’larda ekran görüntüsü alır.
Ekran Görüntüsü Alma Hangi Tuşla Yapılır?
| Ekran Görüntüsü Alma için hangi tuşları kullanabilirsiniz? |
| Windows tuşu + Print Screen tuşu ile ekran görüntüsü alabilirsiniz. |
| Ekran görüntüsü klavyeden alınabilir veya yazılım kullanılabilir. |
| Ekran görüntüsü almak için Snipping Tool programını kullanabilirsiniz. |
| Ekran görüntüsü almak için Windows + Shift + S tuşlarına basabilirsiniz. |
Ekran görüntüsü almak için klavyeden Print Screen tuşuna basabilirsiniz.
Ekran görüntüsü almak için Windows + Print Screen tuşlarına basabilirsiniz.
Ekran görüntüsü almak için Snipping Tool programını kullanabilirsiniz.
Ekran görüntüsü almak için Windows + Shift + S tuşlarına basabilirsiniz.
Ekran görüntüsü almak için klavyeden Snipping Tool programını kullanabilirsiniz.