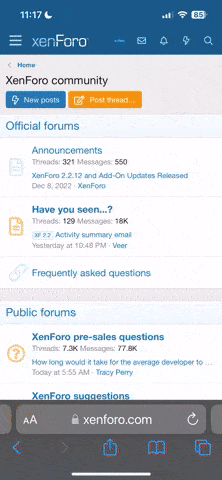Makale Başlıkları Hide
- Ekran Kaydı Nasıl Alınır Pc Windows 7?
- 1. Ekran Kaydedici Yazılım Kullanma
- 2. Windows 10’un Dahili Ekran Kaydedici Özelliğini Kullanma
- 3. PowerPoint ile Ekran Kaydı Alma
- 4. Windows 10’un Xbox Oyun Çubuğu ile Ekran Kaydı Alma
- 5. VLC Media Player ile Ekran Kaydı Alma
- 6. Ekran Kaydı Sırasında Ses Kaydetme
- 7. Ekran Kaydı Formatını Seçme
- 8. Ekran Kaydı İçin Alan Seçme
- 9. Ekran Kaydı Sırasında Fare İmleci Gösterme
- 10. Ekran Kaydı Alırken FPS Ayarlaması
- 11. Ekran Kaydı Alırken Kaydetme Hızı Ayarlaması
- 12. Ekran Kaydı Alırken Video Kalitesi Ayarlaması
- 13. Ekran Kaydı Alırken Kayıt Süresi Sınırlaması
- 14. Ekran Kaydı Alırken Kayıt Düğmesi Kısayolu
- 15. Ekran Kaydı Alırken Kaydedilen Videonun Saklama Yeri
- 16. Ekran Kaydı Alırken Kaydedilen Videonun Boyutu
- 17. Ekran Kaydı Alırken Kayıt Sırasında Durdurma
- 18. Ekran Kaydı Alırken Kayıt Sırasında Düzenleme
- 19. Ekran Kaydı Alırken Kaydedilen Videonun Paylaşılması
- Ekran Kaydı Nasıl Alınır Pc Windows 7?

Sevdiklerinle paylaşmayı unutma !
Ekran kaydı nasıl alınır Pc Windows 7 için birkaç adımı izleyerek kolayca yapabilirsiniz. Öncelikle, Windows 7 işletim sistemine sahip bilgisayarınıza bir ekran kaydedici program indirin. Ardından, programı kurun ve açın. Kaydetmek istediğiniz ekranı seçin ve kayıt düğmesine basın. Kaydı başlatmak için “Başlat” düğmesine basın ve sona erdirmek için “Durdur” düğmesine basın. Kaydettiğiniz ekran videosunu kaydedeceğiniz bir dosya adı ve konumu belirleyin. Son olarak, kaydettiğiniz videoyu izlemek veya paylaşmak için gerektiğinde oynatıcıyı kullanın. Bu kadar basit, artık Ekran Kaydı Nasıl Alınır Pc Windows 7 sorununuza çözüm buldunuz.
İçindekiler
Windows 7 kullanarak ekran kaydı nasıl alınır?
Ekran kaydedici programlarında Windows 7 için öneriler.
Ekran görüntüsü alma yöntemleri Windows 7‘de nasıl kullanılır?
Windows 7‘de ekran kaydı yapmanın kolay yolları.
Ekran kaydı almanın pratik yöntemleri Windows 7‘de.
Ekran kaydı nasıl alınır Pc Windows 7 için birkaç adımı izleyerek kolayca yapabilirsiniz. Öncelikle, Windows 7 işletim sistemine sahip bilgisayarınıza bir ekran kaydedici program indirin. Ardından, programı kurun ve açın. Kaydetmek istediğiniz ekranı seçin ve kayıt düğmesine basın. Kaydı başlatmak için “Başlat” düğmesine basın ve sona erdirmek için “Durdur” düğmesine basın. Kaydettiğiniz ekran videosunu kaydedeceğiniz bir dosya adı ve konumu belirleyin. Son olarak, kaydettiğiniz videoyu izlemek veya paylaşmak için gerektiğinde oynatıcıyı kullanın. Bu kadar basit, artık Ekran Kaydı Nasıl Alınır Pc Windows 7 sorununuza çözüm buldunuz.
İçindekiler
Ekran Kaydı Nasıl Alınır Pc Windows 7?
Ekran kaydı almak, bilgisayarınızda gerçekleşen olayları video olarak kaydetmek için kullanılan bir işlemdir. Windows 7 işletim sistemi kullanıcıları için ekran kaydı almanın birkaç farklı yöntemi vardır. İşte Ekran Kaydı Nasıl Alınır Pc Windows 7 sorusunun cevabı:
1. Ekran Kaydedici Yazılım Kullanma
Bilgisayarınıza ücretsiz veya ücretli bir ekran kaydedici yazılım indirerek ekran kaydı alabilirsiniz. Bu yazılımlar, ekranın tamamını veya belirli bir bölümünü kaydetmenize olanak sağlar. Örneğin, OBS Studio, Camtasia veya Bandicam gibi popüler ekran kaydedici yazılımları kullanabilirsiniz.
2. Windows 10’un Dahili Ekran Kaydedici Özelliğini Kullanma
Windows 10 işletim sistemi kullanıcıları, Xbox Game Bar adlı dahili bir ekran kaydedici özelliğinden yararlanabilir. Bu özellik sayesinde oyunlarınızın yanı sıra masaüstü etkinliklerinizi de kaydedebilirsiniz. Bunun için Win + G tuşlarına basarak Xbox Game Bar’ı açın ve “Kaydı Başlat” düğmesine tıklayın.
3. PowerPoint ile Ekran Kaydı Alma
PowerPoint’in “Ekran Kaydı” özelliğini kullanarak da ekran kaydı alabilirsiniz. PowerPoint açın, “Ekle” sekmesine gidin ve “Ekran Kaydı” düğmesine tıklayın. Ardından kaydetmek istediğiniz ekran bölgesini seçin ve kaydı başlatın.
4. Windows 10’un Xbox Oyun Çubuğu ile Ekran Kaydı Alma
Windows 10 işletim sistemi kullanıcıları, Xbox Oyun Çubuğu adlı bir uygulama aracılığıyla ekran kaydı alabilirler. Bunun için Win + G tuşlarına basarak Xbox Oyun Çubuğu’nu açın, “Kaydı Başlat” düğmesine tıklayın ve kaydı durdurmak istediğinizde tekrar bu düğmeye tıklayın.
5. VLC Media Player ile Ekran Kaydı Alma
VLC Media Player, sadece bir medya oynatıcı değil aynı zamanda bir ekran kaydedici olarak da kullanılabilir. VLC Media Player’ı açın, “Medya” menüsünden “Açık Yakalama Aygıtı”nı seçin, “Yakalama Modu”nun “Ekran” olarak ayarlayın ve “Oynat” düğmesine tıklayın.
6. Ekran Kaydı Sırasında Ses Kaydetme
Ekran kaydı alırken aynı zamanda ses kaydetmek isterseniz, kullanacağınız ekran kaydedici yazılımın ses kaydetme özelliğini etkinleştirmeniz gerekmektedir. Bu sayede kaydettiğiniz videolarda hem görüntü hem de ses bulunacaktır.
7. Ekran Kaydı Formatını Seçme
Ekran kaydı alırken hangi formatta kaydetmek istediğinizi seçebilirsiniz. Genellikle popüler video formatları olan MP4, AVI veya WMV gibi formatları tercih edebilirsiniz. Hangi formatın en uygun olduğunu ihtiyaçlarınıza göre belirleyebilirsiniz.
8. Ekran Kaydı İçin Alan Seçme
Ekran kaydı alırken ekranın tamamını değil, belirli bir bölümünü kaydetmek isteyebilirsiniz. Bu durumda ekran kaydedici yazılımınızın veya özelliğin alan seçme özelliğini kullanarak kaydetmek istediğiniz bölümü seçebilirsiniz.
9. Ekran Kaydı Sırasında Fare İmleci Gösterme
Ekran kaydı alırken fare imlecinin görünmesini isterseniz, kullanacağınız ekran kaydedici yazılımın bu özelliğini etkinleştirmeniz gerekmektedir. Böylece kaydettiğiniz videolarda fare imleci de görünecektir.
10. Ekran Kaydı Alırken FPS Ayarlaması
Ekran kaydı alırken FPS (Frame Per Second) ayarını yapmanız, kaydedilen videonun akıcılığını etkileyecektir. Daha yüksek FPS değeri daha akıcı bir video sağlarken, daha düşük FPS değeri ise daha az kaynak tüketir. FPS ayarını ihtiyaçlarınıza göre belirleyebilirsiniz.
11. Ekran Kaydı Alırken Kaydetme Hızı Ayarlaması
Ekran kaydı alırken kaydetme hızını ayarlayabilirsiniz. Yüksek kaydetme hızı daha kaliteli bir video sağlarken, daha düşük kaydetme hızı ise daha az kaynak tüketir. Kaydetme hızını ihtiyaçlarınıza göre belirleyebilirsiniz.
12. Ekran Kaydı Alırken Video Kalitesi Ayarlaması
Ekran kaydı alırken video kalitesini ayarlayabilirsiniz. Daha yüksek video kalitesi daha iyi bir görüntü sağlarken, daha düşük video kalitesi ise daha az kaynak tüketir. Video kalitesini ihtiyaçlarınıza göre belirleyebilirsiniz.
13. Ekran Kaydı Alırken Kayıt Süresi Sınırlaması
Bazı ekran kaydedici yazılımlar, kayıt süresini sınırlayabilir. Bu durumda kayıt süresi dolmadan kaydı durdurmanız veya kayıt süresini uzatmanız gerekebilir. Kayıt süresi sınırlaması olan yazılımları kullanırken bu özelliği dikkate almanız önemlidir.
14. Ekran Kaydı Alırken Kayıt Düğmesi Kısayolu
Ekran kaydı alırken kayıt düğmesine hızlıca erişmek için bir kısayol tuşu belirleyebilirsiniz. Böylece kayıt işlemine başlamak veya durdurmak için her seferinde ekran kaydedici yazılımı açmanıza gerek kalmaz.
15. Ekran Kaydı Alırken Kaydedilen Videonun Saklama Yeri
Ekran kaydı alırken kaydedilen videoların nereye kaydedileceğini belirleyebilirsiniz. Genellikle varsayılan olarak belirli bir klasöre kaydedilirler, ancak isterseniz farklı bir klasöre kaydetme seçeneğine sahip olabilirsiniz.
16. Ekran Kaydı Alırken Kaydedilen Videonun Boyutu
Ekran kaydı alırken kaydedilen videoların boyutunu kontrol edebilirsiniz. Daha yüksek çözünürlükte kaydedilen videolar daha büyük boyutlara sahip olurken, daha düşük çözünürlükte kaydedilen videolar daha küçük boyutlara sahip olacaktır.
17. Ekran Kaydı Alırken Kayıt Sırasında Durdurma
Ekran kaydı alırken kaydı durdurmak isterseniz, kullanacağınız ekran kaydedici yazılımın kaydı durdurma özelliğini kullanabilirsiniz. Böylece kaydı istediğiniz zaman durdurup daha sonra devam edebilirsiniz.
18. Ekran Kaydı Alırken Kayıt Sırasında Düzenleme
Ekran kaydı alırken kaydı düzenlemek isterseniz, kullanacağınız ekran kaydedici yazılımın düzenleme özelliklerini kullanabilirsiniz. Bu sayede kaydettiğiniz videolarda istediğiniz düzenlemeleri yapabilirsiniz.
19. Ekran Kaydı Alırken Kaydedilen Videonun Paylaşılması
Ekran kaydı alırken kaydettiğiniz videoları paylaşmak isterseniz, çeşitli yöntemlerden yararlanabilirsiniz. Örneğin, videoyu doğrudan sosyal medya platformlarında paylaşabilir veya video paylaşım sitelerine yükleyebilirsiniz.
Ekran Kaydı Nasıl Alınır Pc Windows 7?
| Ekran kaydı nasıl alınır? |
| Windows 7’de ekran kaydı nasıl yapılır? |
| Ekran görüntüsü nasıl alınır? |
| Windows 7’de ekran görüntüsü alma yöntemleri nelerdir? |
| Windows 7 için ekran kaydedici programlar nelerdir? |
Windows 7 kullanarak ekran kaydı nasıl alınır?
Ekran kaydedici programlarında Windows 7 için öneriler.
Ekran görüntüsü alma yöntemleri Windows 7‘de nasıl kullanılır?
Windows 7‘de ekran kaydı yapmanın kolay yolları.
Ekran kaydı almanın pratik yöntemleri Windows 7‘de.