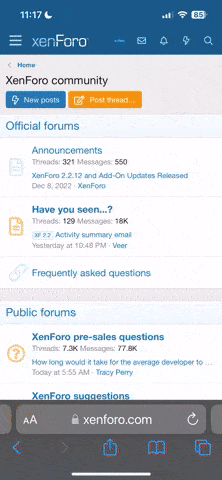Makale Başlıkları Hide

Macbook kullanıcıları, Macbookta nasıl uygulama silinir? sorusunun cevabını arıyor. Uygulama silme işlemi oldukça basittir. İlk adım olarak, Dock’ta bulunan uygulamayı sağ tıklayın. Ardından, “Çöp Kutusu’na Taşı” seçeneğini seçin. Uygulama artık Macbook’unuzdan kaldırılmış olacaktır. Alternatif olarak, “Uygulamalar” klasörüne giderek, silmek istediğiniz uygulamayı bulun. Sağ tıklayarak “Çöp Kutusu’na Taşı” seçeneğini kullanabilirsiniz. Uygulamaları silerken dikkatli olun, çünkü geri dönüşü olmayabilir. Ayrıca, gereksiz uygulamaları silmek, Macbook’unuzun performansını artıracaktır.
İçindekiler
1. Başlamak için Launchpad’i açın. Launchpad’i açmak için Dock’ta bulunan Launchpad simgesine tıklayın veya klavyeden F4 tuşuna basın.
2. Launchpad açıldığında, silmek istediğiniz uygulamayı bulun. Uygulamalar arasında gezinmek için sağa veya sola kaydırın.
3. Silmek istediğiniz uygulamanın üzerine gelin ve bir süre basılı tutun. Uygulamanın üzerinde bir X işareti belirecektir.
4. Uygulamayı silmek için X işaretine tıklayın. Bir onay istemi belirecektir.
5. Onaylamak için “Sil” seçeneğine tıklayın. Uygulama Macbook’tan tamamen kaldırılacaktır.
Not: Silinen uygulamaları geri yüklemek isterseniz, App Store’dan yeniden indirebilirsiniz.
1. App Store uygulamasını açın. App Store’u Dock’ta bulunan simgesine tıklayarak açabilirsiniz.
2. App Store’da sağ üst köşede bulunan “Satın Alınanlar” seçeneğine tıklayın.
3. Karşınıza daha önce indirdiğiniz uygulamaların bir listesi çıkacaktır. Silinen uygulamayı bulun ve yanında “Yükle” düğmesine tıklayın.
4. Uygulama indirildikten sonra Launchpad’e gidin ve uygulamayı açmak için tıklayın.
Not: Eğer daha önce uygulamayı satın almadıysanız veya indirmediyseniz, App Store’da uygulamayı tekrar bulmanız ve indirmeniz gerekecektir.
1. Launchpad’i açın.
2. Silmek istediğiniz uygulamaları seçmek için Command (⌘) tuşuna basılı tutun ve seçmek istediğiniz uygulamalara tıklayın.
3. Seçtiğiniz uygulamaların üzerine gelin ve bir süre basılı tutun. Uygulamaların üzerinde bir X işareti belirecektir.
4. Uygulamaları silmek için X işaretine tıklayın. Bir onay istemi belirecektir.
5. Onaylamak için “Sil” seçeneğine tıklayın. Seçtiğiniz uygulamalar Macbook’tan tamamen kaldırılacaktır.
Not: Birden fazla uygulama seçmek için, Command (⌘) tuşunu basılı tutarak uygulamalara tıklayabilirsiniz.
Macbookta uygulama silmek için Launchpad’i açın.
Uygulamayı silmek için uygulama simgesine sağ tıklayın.
Açılan menüden “Uygulamayı Sil” seçeneğini seçin.
Uygulamayı tamamen kaldırmak için “Sil” butonuna tıklayın.
Uygulamanın kaldırıldığına dair onay mesajını göreceksiniz.
İçindekiler
Macbook’ta Nasıl Uygulama Silinir?
Macbook’ta uygulama silmek oldukça basittir. İşte adım adım nasıl yapılacağı:1. Başlamak için Launchpad’i açın. Launchpad’i açmak için Dock’ta bulunan Launchpad simgesine tıklayın veya klavyeden F4 tuşuna basın.
2. Launchpad açıldığında, silmek istediğiniz uygulamayı bulun. Uygulamalar arasında gezinmek için sağa veya sola kaydırın.
3. Silmek istediğiniz uygulamanın üzerine gelin ve bir süre basılı tutun. Uygulamanın üzerinde bir X işareti belirecektir.
4. Uygulamayı silmek için X işaretine tıklayın. Bir onay istemi belirecektir.
5. Onaylamak için “Sil” seçeneğine tıklayın. Uygulama Macbook’tan tamamen kaldırılacaktır.
Not: Silinen uygulamaları geri yüklemek isterseniz, App Store’dan yeniden indirebilirsiniz.
Macbook’ta Silinen Bir Uygulamayı Geri Yükleme
Eğer yanlışlıkla bir uygulamayı sildiyseniz veya daha sonra tekrar yüklemek isterseniz, aşağıdaki adımları izleyebilirsiniz:1. App Store uygulamasını açın. App Store’u Dock’ta bulunan simgesine tıklayarak açabilirsiniz.
2. App Store’da sağ üst köşede bulunan “Satın Alınanlar” seçeneğine tıklayın.
3. Karşınıza daha önce indirdiğiniz uygulamaların bir listesi çıkacaktır. Silinen uygulamayı bulun ve yanında “Yükle” düğmesine tıklayın.
4. Uygulama indirildikten sonra Launchpad’e gidin ve uygulamayı açmak için tıklayın.
Not: Eğer daha önce uygulamayı satın almadıysanız veya indirmediyseniz, App Store’da uygulamayı tekrar bulmanız ve indirmeniz gerekecektir.
Macbook’ta Birden Fazla Uygulama Nasıl Silinir?
Eğer birden fazla uygulamayı aynı anda silmek isterseniz, aşağıdaki adımları izleyebilirsiniz:1. Launchpad’i açın.
2. Silmek istediğiniz uygulamaları seçmek için Command (⌘) tuşuna basılı tutun ve seçmek istediğiniz uygulamalara tıklayın.
3. Seçtiğiniz uygulamaların üzerine gelin ve bir süre basılı tutun. Uygulamaların üzerinde bir X işareti belirecektir.
4. Uygulamaları silmek için X işaretine tıklayın. Bir onay istemi belirecektir.
5. Onaylamak için “Sil” seçeneğine tıklayın. Seçtiğiniz uygulamalar Macbook’tan tamamen kaldırılacaktır.
Not: Birden fazla uygulama seçmek için, Command (⌘) tuşunu basılı tutarak uygulamalara tıklayabilirsiniz.
Macbookta Nasıl Uygulama Silinir?
| Macbookta uygulama silmek için Launchpad’i açın. |
| Uygulamayı silmek için uygulama simgesine sağ tıklayın. |
| Açılan menüden “Uygulamayı Sil” seçeneğini seçin. |
| Uygulamayı tamamen kaldırmak için “Sil” butonuna tıklayın. |
| Uygulamanın kaldırıldığına dair onay mesajını göreceksiniz. |
Macbookta uygulama silmek için Launchpad’i açın.
Uygulamayı silmek için uygulama simgesine sağ tıklayın.
Açılan menüden “Uygulamayı Sil” seçeneğini seçin.
Uygulamayı tamamen kaldırmak için “Sil” butonuna tıklayın.
Uygulamanın kaldırıldığına dair onay mesajını göreceksiniz.