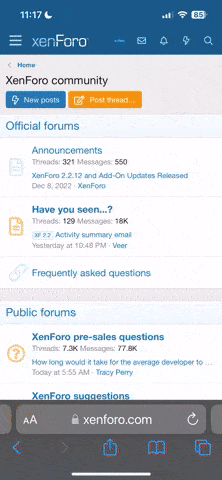Makale Başlıkları Hide
- Windows 10 Bluetooth Üzerinden Dosya Paylaşımı Nasıl Yapılır?
- Windows 10 Bluetooth ile Dosya Gönderme Nasıl Yapılır?
- Windows 10 Bluetooth ile Dosya Alma Nasıl Yapılır?
- Windows 10 Bluetooth ile Dosya Paylaşımı İçin Hangi Ayarları Yapmalıyım?
- Windows 10 Bluetooth ile Dosya Paylaşımı Desteklenen Dosya Türleri Nelerdir?
- Windows 10 Bluetooth ile Dosya Paylaşımı Hızı Nasıldır?
- Windows 10 Bluetooth ile Dosya Paylaşımı İçin Cihazlar Arası Mesafe Sınırlaması Var mıdır?
- Windows 10 Bluetooth ile Dosya Paylaşımı Sırasında Hata Alıyorum, Ne Yapmalıyım?
- Windows 10 Bluetooth ile Dosya Paylaşımı Güvenli midir?
- Windows 10 Bluetooth ile Dosya Paylaşımı İçin Hangi Bluetooth Sürümü Gerekir?
- Windows 10 Bluetooth ile Dosya Paylaşımı İçin Hangi Dosya Boyutu Sınırlaması Vardır?
- Windows 10 Bluetooth ile Dosya Paylaşımı İçin Hangi Dosya Geçiş Protokolü Kullanılır?
- Windows 10 Bluetooth Üzerinden Dosya Paylaşımı Nasıl?

Sevdiklerinle paylaşmayı unutma !
Windows 10 Bluetooth üzerinden dosya paylaşımı nasıl yapılır? Windows 10‘da Bluetooth üzerinden dosya paylaşmak oldukça kolaydır. İlk olarak, cihazınızdaki Bluetooth’u açın. Ardından, dosyayı paylaşmak istediğiniz cihazı seçin. Dosyayı paylaşmak için sağ tıklayın ve “Paylaş” seçeneğini seçin. Dosyayı paylaşmak istediğiniz cihazı seçin ve “Gönder” düğmesine tıklayın. Dosya, seçtiğiniz cihaza Bluetooth üzerinden gönderilecektir. Dosya paylaşımı tamamlandığında, bir bildirim alacaksınız. Bu adımları takip ederek Windows 10’da Bluetooth üzerinden dosya paylaşımı yapabilirsiniz.
İçindekiler
1. İlk olarak, bilgisayarınızın Bluetooth özelliğinin etkin olduğundan emin olun. Bunun için sağ alt köşedeki bildirim alanına gidin ve Bluetooth simgesine tıklayın. Eğer Bluetooth simgesi görünmüyorsa, Ayarlar uygulamasını açın, Aygıt bölümüne gidin ve Bluetooth ve diğer cihazlar seçeneğini açın.
2. Bluetooth’u etkinleştirdikten sonra, dosya paylaşımı yapmak istediğiniz cihazı da Bluetooth ile eşleştirin. Bunun için Ayarlar uygulamasını açın, Aygıt bölümüne gidin ve Bluetooth ve diğer cihazlar seçeneğini açın. Ardından, “Yeni bir cihaz ekle” veya “Eşleştir” seçeneğini tıklayarak diğer cihazı bulun ve eşleştirin.
3. Cihazları eşleştirdikten sonra, dosya paylaşımı yapmak için dosyaları seçin ve sağ tıklayarak “Paylaş” seçeneğini seçin. Ardından, “Bluetooth” seçeneğini seçin ve eşleştirdiğiniz cihazı seçin. Dosya paylaşımı başlayacaktır ve dosya karşı cihaza gönderilecektir.
1. İlk olarak, bilgisayarınızın Bluetooth özelliğinin etkin olduğundan emin olun. Bunun için sağ alt köşedeki bildirim alanına gidin ve Bluetooth simgesine tıklayın. Eğer Bluetooth simgesi görünmüyorsa, Ayarlar uygulamasını açın, Aygıt bölümüne gidin ve Bluetooth ve diğer cihazlar seçeneğini açın.
2. Bluetooth’u etkinleştirdikten sonra, dosya göndermek istediğiniz cihazı da Bluetooth ile eşleştirin. Bunun için Ayarlar uygulamasını açın, Aygıt bölümüne gidin ve Bluetooth ve diğer cihazlar seçeneğini açın. Ardından, “Yeni bir cihaz ekle” veya “Eşleştir” seçeneğini tıklayarak diğer cihazı bulun ve eşleştirin.
3. Cihazları eşleştirdikten sonra, dosyaları göndermek için dosyaları seçin ve sağ tıklayarak “Paylaş” seçeneğini seçin. Ardından, “Bluetooth” seçeneğini seçin ve eşleştirdiğiniz cihazı seçin. Dosya gönderimi başlayacaktır ve dosya karşı cihaza gönderilecektir.
1. İlk olarak, bilgisayarınızın Bluetooth özelliğinin etkin olduğundan emin olun. Bunun için sağ alt köşedeki bildirim alanına gidin ve Bluetooth simgesine tıklayın. Eğer Bluetooth simgesi görünmüyorsa, Ayarlar uygulamasını açın, Aygıt bölümüne gidin ve Bluetooth ve diğer cihazlar seçeneğini açın.
2. Bluetooth’u etkinleştirdikten sonra, dosya göndermek istediğiniz cihazla Bluetooth üzerinden eşleştirme yapın. Bunun için Ayarlar uygulamasını açın, Aygıt bölümüne gidin ve Bluetooth ve diğer cihazlar seçeneğini açın. Ardından, “Yeni bir cihaz ekle” veya “Eşleştir” seçeneğini tıklayarak diğer cihazı bulun ve eşleştirin.
3. Cihazları eşleştirdikten sonra, dosya almak için karşı cihazdan dosya göndermesini bekleyin. Gönderilen dosyayı kabul etmek için gelen bildirimi tıklayın ve dosyanın kaydedileceği konumu seçin. Dosya alımı başlayacak ve dosya bilgisayarınıza kaydedilecektir.
1. İlk olarak, bilgisayarınızın Bluetooth özelliğini etkinleştirmeniz gerekmektedir. Bunun için sağ alt köşedeki bildirim alanına gidin ve Bluetooth simgesine tıklayın. Eğer Bluetooth simgesi görünmüyorsa, Ayarlar uygulamasını açın, Aygıt bölümüne gidin ve Bluetooth ve diğer cihazlar seçeneğini açın. Ardından, Bluetooth’u etkinleştirin.
2. Dosya paylaşımı yapmak istediğiniz cihazı da Bluetooth ile eşleştirmeniz gerekmektedir. Bunun için Ayarlar uygulamasını açın, Aygıt bölümüne gidin ve Bluetooth ve diğer cihazlar seçeneğini açın. Ardından, “Yeni bir cihaz ekle” veya “Eşleştir” seçeneğini tıklayarak diğer cihazı bulun ve eşleştirin.
3. Dosya paylaşımı için dosyaları seçin ve sağ tıklayarak “Paylaş” seçeneğini seçin. Ardından, “Bluetooth” seçeneğini seçin ve eşleştirdiğiniz cihazı seçin. Dosya paylaşımı başlayacak ve dosya karşı cihaza gönderilecektir.
– Fotoğraflar (JPG, PNG, BMP, GIF vb.)
– Videolar (MP4, AVI, MOV, WMV vb.)
– Müzik dosyaları (MP3, WAV, FLAC, AAC vb.)
– Metin dosyaları (TXT, DOC, DOCX, PDF vb.)
– Sunum dosyaları (PPT, PPTX)
– Sıkıştırılmış dosyalar (ZIP, RAR)
– Uygulama dosyaları (EXE, APK)
Bu dosya türlerini Bluetooth ile başka bir cihaza gönderebilir veya Bluetooth ile başka bir cihazdan alabilirsiniz.
Ancak, Bluetooth teknolojisi, Wi-Fi veya USB gibi diğer veri transfer yöntemlerine kıyasla daha yavaş bir hız sunar. Bu nedenle, büyük boyutlu dosyaların Bluetooth ile paylaşılması daha uzun sürebilir. Dosya paylaşım hızı, dosyanın boyutuna, Bluetooth sinyal gücüne ve cihazların yakınlığına bağlı olarak da değişebilir.
Eğer hızlı dosya paylaşımı yapmak istiyorsanız, Bluetooth yerine Wi-Fi Direct veya USB bağlantısı gibi daha hızlı veri transfer yöntemlerini tercih edebilirsiniz.
Ancak, Bluetooth sinyali, engeller (duvarlar, mobilyalar, diğer cihazlar vb.) tarafından engellenebilir ve sinyal gücü azalabilir. Bu nedenle, dosya paylaşımı yaparken cihazlar arasında mümkün olduğunca engel olmamasına dikkat etmek önemlidir.
Eğer dosya paylaşımı yapmak için cihazlar arasında uzun mesafeler varsa veya engeller bulunuyorsa, daha güçlü bir Bluetooth adaptörü veya Wi-Fi Direct gibi diğer veri transfer yöntemlerini kullanmanız önerilir.
1. İlk olarak, Bluetooth özelliğinin etkin olduğundan ve cihazlar arasında Bluetooth bağlantısının kurulduğundan emin olun. Bluetooth’u etkinleştirmek ve cihazları eşleştirmek için Ayarlar uygulamasını kullanabilirsiniz.
2. Dosya paylaşımı yapmak için farklı bir dosya seçmeyi deneyin. Belirli bir dosya türü veya boyutu, Bluetooth ile paylaşım için uygun olmayabilir.
3. Cihazları yeniden başlatmayı deneyin. Bazı durumlarda, cihazların yeniden başlatılması Bluetooth sorunlarını çözebilir.
4. Bluetooth sinyal gücünü artırmak için cihazları daha yakın bir mesafede tutmayı deneyin. Engellerin olmadığı bir ortamda deneme yapabilirsiniz.
5. Eğer hala hata alıyorsanız, Bluetooth sürücülerinizi güncelleyebilir veya cihazınızın üreticisinin destek sayfasından yardım alabilirsiniz.
Bununla birlikte, dosya paylaşımı sırasında güvenlik risklerini en aza indirmek için aşağıdaki önlemleri almanız önemlidir:
– Bluetooth cihazınızın güncel olduğundan emin olun. Cihaz üreticisi tarafından yayınlanan güncellemeleri yükleyin.
– Dosya paylaşımı yaparken, sadece güvendiğiniz ve tanıdığınız cihazlarla eşleştirme yapın.
– Dosya paylaşımı yaparken, Bluetooth’u etkinleştirdiğinizde sadece “Görünür” modunda olun ve diğer cihazların sizin cihazınızı görmesine izin verin. Paylaşımlarınızı sadece tanıdığınız cihazlarla yapın.
– Dosya paylaşımı yaparken, güvenli bir ortamda olduğunuzdan emin olun ve başkalarının Bluetooth sinyalinizi izlemesini engelleyin.
Bu önlemleri alarak, Windows 10’da Bluetooth ile dosya paylaşımını güvenli bir şekilde gerçekleştirebilirsiniz.
Eğer bilgisayarınızın Bluetooth sürümünü kontrol etmek isterseniz, Ayarlar uygulamasını açın, Aygıt bölümüne gidin ve Bluetooth ve diğer cihazlar seçeneğini açın. Ardından, Bluetooth ayarlarında Bluetooth sürümünü kontrol edebilirsiniz.
Eğer Bluetooth sürümünüz eski ise, daha hızlı dosya paylaşımı yapmak için Bluetooth adaptörünüzü güncelleyebilirsiniz. Daha yeni bir Bluetooth adaptörü kullanarak daha iyi bir performans elde edebilirsiniz.
Genel olarak, Bluetooth ile gönderilebilecek maksimum dosya boyutu 25 MB ile 32 MB arasında değişmektedir. Ancak, bu sınırlama cihazlar arasındaki Bluetooth bağlantısının kalitesine ve Bluetooth sürümüne bağlı olarak değişebilir.
Eğer büyük boyutlu dosyaları Bluetooth ile paylaşmak istiyorsanız, dosyaları küçük parçalara bölebilir veya daha hızlı veri transferi sağlayan diğer yöntemleri (Wi-Fi Direct, USB vb.) kullanabilirsiniz.
OBEX protokolü, dosy
Windows 10 Bluetooth ile dosya paylaşımı yapabilmek için cihazınızın Bluetooth özelliğinin açık olduğundan emin olun.
Ayarlar > Cihazlar > Bluetooth ve diğer cihazlar menüsüne gidin.
Diğer cihazı seçin ve eşleştirme isteğini kabul edin.
Dosyaları paylaşmak için dosyaları seçip “Paylaş” seçeneğini kullanın.
Paylaşmak istediğiniz dosyaları sağ tıklayarak “Paylaş” seçeneğini kullanabilirsiniz.
Windows 10 Bluetooth üzerinden dosya paylaşımı nasıl yapılır? Windows 10‘da Bluetooth üzerinden dosya paylaşmak oldukça kolaydır. İlk olarak, cihazınızdaki Bluetooth’u açın. Ardından, dosyayı paylaşmak istediğiniz cihazı seçin. Dosyayı paylaşmak için sağ tıklayın ve “Paylaş” seçeneğini seçin. Dosyayı paylaşmak istediğiniz cihazı seçin ve “Gönder” düğmesine tıklayın. Dosya, seçtiğiniz cihaza Bluetooth üzerinden gönderilecektir. Dosya paylaşımı tamamlandığında, bir bildirim alacaksınız. Bu adımları takip ederek Windows 10’da Bluetooth üzerinden dosya paylaşımı yapabilirsiniz.
İçindekiler
Windows 10 Bluetooth Üzerinden Dosya Paylaşımı Nasıl Yapılır?
Windows 10’da Bluetooth üzerinden dosya paylaşımı yapmak için aşağıdaki adımları izleyebilirsiniz:1. İlk olarak, bilgisayarınızın Bluetooth özelliğinin etkin olduğundan emin olun. Bunun için sağ alt köşedeki bildirim alanına gidin ve Bluetooth simgesine tıklayın. Eğer Bluetooth simgesi görünmüyorsa, Ayarlar uygulamasını açın, Aygıt bölümüne gidin ve Bluetooth ve diğer cihazlar seçeneğini açın.
2. Bluetooth’u etkinleştirdikten sonra, dosya paylaşımı yapmak istediğiniz cihazı da Bluetooth ile eşleştirin. Bunun için Ayarlar uygulamasını açın, Aygıt bölümüne gidin ve Bluetooth ve diğer cihazlar seçeneğini açın. Ardından, “Yeni bir cihaz ekle” veya “Eşleştir” seçeneğini tıklayarak diğer cihazı bulun ve eşleştirin.
3. Cihazları eşleştirdikten sonra, dosya paylaşımı yapmak için dosyaları seçin ve sağ tıklayarak “Paylaş” seçeneğini seçin. Ardından, “Bluetooth” seçeneğini seçin ve eşleştirdiğiniz cihazı seçin. Dosya paylaşımı başlayacaktır ve dosya karşı cihaza gönderilecektir.
Windows 10 Bluetooth ile Dosya Gönderme Nasıl Yapılır?
Windows 10’da Bluetooth ile dosya göndermek için aşağıdaki adımları izleyebilirsiniz:1. İlk olarak, bilgisayarınızın Bluetooth özelliğinin etkin olduğundan emin olun. Bunun için sağ alt köşedeki bildirim alanına gidin ve Bluetooth simgesine tıklayın. Eğer Bluetooth simgesi görünmüyorsa, Ayarlar uygulamasını açın, Aygıt bölümüne gidin ve Bluetooth ve diğer cihazlar seçeneğini açın.
2. Bluetooth’u etkinleştirdikten sonra, dosya göndermek istediğiniz cihazı da Bluetooth ile eşleştirin. Bunun için Ayarlar uygulamasını açın, Aygıt bölümüne gidin ve Bluetooth ve diğer cihazlar seçeneğini açın. Ardından, “Yeni bir cihaz ekle” veya “Eşleştir” seçeneğini tıklayarak diğer cihazı bulun ve eşleştirin.
3. Cihazları eşleştirdikten sonra, dosyaları göndermek için dosyaları seçin ve sağ tıklayarak “Paylaş” seçeneğini seçin. Ardından, “Bluetooth” seçeneğini seçin ve eşleştirdiğiniz cihazı seçin. Dosya gönderimi başlayacaktır ve dosya karşı cihaza gönderilecektir.
Windows 10 Bluetooth ile Dosya Alma Nasıl Yapılır?
Windows 10’da Bluetooth ile dosya alma işlemi için aşağıdaki adımları izleyebilirsiniz:1. İlk olarak, bilgisayarınızın Bluetooth özelliğinin etkin olduğundan emin olun. Bunun için sağ alt köşedeki bildirim alanına gidin ve Bluetooth simgesine tıklayın. Eğer Bluetooth simgesi görünmüyorsa, Ayarlar uygulamasını açın, Aygıt bölümüne gidin ve Bluetooth ve diğer cihazlar seçeneğini açın.
2. Bluetooth’u etkinleştirdikten sonra, dosya göndermek istediğiniz cihazla Bluetooth üzerinden eşleştirme yapın. Bunun için Ayarlar uygulamasını açın, Aygıt bölümüne gidin ve Bluetooth ve diğer cihazlar seçeneğini açın. Ardından, “Yeni bir cihaz ekle” veya “Eşleştir” seçeneğini tıklayarak diğer cihazı bulun ve eşleştirin.
3. Cihazları eşleştirdikten sonra, dosya almak için karşı cihazdan dosya göndermesini bekleyin. Gönderilen dosyayı kabul etmek için gelen bildirimi tıklayın ve dosyanın kaydedileceği konumu seçin. Dosya alımı başlayacak ve dosya bilgisayarınıza kaydedilecektir.
Windows 10 Bluetooth ile Dosya Paylaşımı İçin Hangi Ayarları Yapmalıyım?
Windows 10’da Bluetooth ile dosya paylaşımı için aşağıdaki ayarları yapmanız gerekmektedir:1. İlk olarak, bilgisayarınızın Bluetooth özelliğini etkinleştirmeniz gerekmektedir. Bunun için sağ alt köşedeki bildirim alanına gidin ve Bluetooth simgesine tıklayın. Eğer Bluetooth simgesi görünmüyorsa, Ayarlar uygulamasını açın, Aygıt bölümüne gidin ve Bluetooth ve diğer cihazlar seçeneğini açın. Ardından, Bluetooth’u etkinleştirin.
2. Dosya paylaşımı yapmak istediğiniz cihazı da Bluetooth ile eşleştirmeniz gerekmektedir. Bunun için Ayarlar uygulamasını açın, Aygıt bölümüne gidin ve Bluetooth ve diğer cihazlar seçeneğini açın. Ardından, “Yeni bir cihaz ekle” veya “Eşleştir” seçeneğini tıklayarak diğer cihazı bulun ve eşleştirin.
3. Dosya paylaşımı için dosyaları seçin ve sağ tıklayarak “Paylaş” seçeneğini seçin. Ardından, “Bluetooth” seçeneğini seçin ve eşleştirdiğiniz cihazı seçin. Dosya paylaşımı başlayacak ve dosya karşı cihaza gönderilecektir.
Windows 10 Bluetooth ile Dosya Paylaşımı Desteklenen Dosya Türleri Nelerdir?
Windows 10’da Bluetooth ile dosya paylaşımı yaparken aşağıdaki dosya türleri desteklenmektedir:– Fotoğraflar (JPG, PNG, BMP, GIF vb.)
– Videolar (MP4, AVI, MOV, WMV vb.)
– Müzik dosyaları (MP3, WAV, FLAC, AAC vb.)
– Metin dosyaları (TXT, DOC, DOCX, PDF vb.)
– Sunum dosyaları (PPT, PPTX)
– Sıkıştırılmış dosyalar (ZIP, RAR)
– Uygulama dosyaları (EXE, APK)
Bu dosya türlerini Bluetooth ile başka bir cihaza gönderebilir veya Bluetooth ile başka bir cihazdan alabilirsiniz.
Windows 10 Bluetooth ile Dosya Paylaşımı Hızı Nasıldır?
Windows 10’da Bluetooth ile dosya paylaşımı yaparken dosya paylaşım hızı, kullanılan Bluetooth sürümüne ve cihazların Bluetooth özelliklerine bağlı olarak değişiklik gösterebilir. Genel olarak, Bluetooth 4.0 ve sonraki sürümler daha hızlı dosya paylaşım hızları sunar.Ancak, Bluetooth teknolojisi, Wi-Fi veya USB gibi diğer veri transfer yöntemlerine kıyasla daha yavaş bir hız sunar. Bu nedenle, büyük boyutlu dosyaların Bluetooth ile paylaşılması daha uzun sürebilir. Dosya paylaşım hızı, dosyanın boyutuna, Bluetooth sinyal gücüne ve cihazların yakınlığına bağlı olarak da değişebilir.
Eğer hızlı dosya paylaşımı yapmak istiyorsanız, Bluetooth yerine Wi-Fi Direct veya USB bağlantısı gibi daha hızlı veri transfer yöntemlerini tercih edebilirsiniz.
Windows 10 Bluetooth ile Dosya Paylaşımı İçin Cihazlar Arası Mesafe Sınırlaması Var mıdır?
Windows 10’da Bluetooth ile dosya paylaşımı yaparken cihazlar arasında belirli bir mesafe sınırlaması bulunmaktadır. Bluetooth teknolojisi, genellikle 10 metreye kadar olan mesafelerde etkili bir şekilde çalışır.Ancak, Bluetooth sinyali, engeller (duvarlar, mobilyalar, diğer cihazlar vb.) tarafından engellenebilir ve sinyal gücü azalabilir. Bu nedenle, dosya paylaşımı yaparken cihazlar arasında mümkün olduğunca engel olmamasına dikkat etmek önemlidir.
Eğer dosya paylaşımı yapmak için cihazlar arasında uzun mesafeler varsa veya engeller bulunuyorsa, daha güçlü bir Bluetooth adaptörü veya Wi-Fi Direct gibi diğer veri transfer yöntemlerini kullanmanız önerilir.
Windows 10 Bluetooth ile Dosya Paylaşımı Sırasında Hata Alıyorum, Ne Yapmalıyım?
Windows 10’da Bluetooth ile dosya paylaşımı yaparken hata alıyorsanız aşağıdaki adımları deneyebilirsiniz:1. İlk olarak, Bluetooth özelliğinin etkin olduğundan ve cihazlar arasında Bluetooth bağlantısının kurulduğundan emin olun. Bluetooth’u etkinleştirmek ve cihazları eşleştirmek için Ayarlar uygulamasını kullanabilirsiniz.
2. Dosya paylaşımı yapmak için farklı bir dosya seçmeyi deneyin. Belirli bir dosya türü veya boyutu, Bluetooth ile paylaşım için uygun olmayabilir.
3. Cihazları yeniden başlatmayı deneyin. Bazı durumlarda, cihazların yeniden başlatılması Bluetooth sorunlarını çözebilir.
4. Bluetooth sinyal gücünü artırmak için cihazları daha yakın bir mesafede tutmayı deneyin. Engellerin olmadığı bir ortamda deneme yapabilirsiniz.
5. Eğer hala hata alıyorsanız, Bluetooth sürücülerinizi güncelleyebilir veya cihazınızın üreticisinin destek sayfasından yardım alabilirsiniz.
Windows 10 Bluetooth ile Dosya Paylaşımı Güvenli midir?
Windows 10’da Bluetooth ile dosya paylaşımı güvenli bir şekilde yapılabilmektedir. Bluetooth teknolojisi, dosya paylaşımı için güvenlik önlemleri sunar ve dosyaların güvenli bir şekilde aktarılmasını sağlar.Bununla birlikte, dosya paylaşımı sırasında güvenlik risklerini en aza indirmek için aşağıdaki önlemleri almanız önemlidir:
– Bluetooth cihazınızın güncel olduğundan emin olun. Cihaz üreticisi tarafından yayınlanan güncellemeleri yükleyin.
– Dosya paylaşımı yaparken, sadece güvendiğiniz ve tanıdığınız cihazlarla eşleştirme yapın.
– Dosya paylaşımı yaparken, Bluetooth’u etkinleştirdiğinizde sadece “Görünür” modunda olun ve diğer cihazların sizin cihazınızı görmesine izin verin. Paylaşımlarınızı sadece tanıdığınız cihazlarla yapın.
– Dosya paylaşımı yaparken, güvenli bir ortamda olduğunuzdan emin olun ve başkalarının Bluetooth sinyalinizi izlemesini engelleyin.
Bu önlemleri alarak, Windows 10’da Bluetooth ile dosya paylaşımını güvenli bir şekilde gerçekleştirebilirsiniz.
Windows 10 Bluetooth ile Dosya Paylaşımı İçin Hangi Bluetooth Sürümü Gerekir?
Windows 10’da Bluetooth ile dosya paylaşımı yapmak için Bluetooth 4.0 veya daha yeni bir sürüme sahip olmanız gerekmektedir. Bluetooth 4.0 ve sonraki sürümler, daha hızlı veri transferi ve daha düşük güç tüketimi gibi avantajlar sunar.Eğer bilgisayarınızın Bluetooth sürümünü kontrol etmek isterseniz, Ayarlar uygulamasını açın, Aygıt bölümüne gidin ve Bluetooth ve diğer cihazlar seçeneğini açın. Ardından, Bluetooth ayarlarında Bluetooth sürümünü kontrol edebilirsiniz.
Eğer Bluetooth sürümünüz eski ise, daha hızlı dosya paylaşımı yapmak için Bluetooth adaptörünüzü güncelleyebilirsiniz. Daha yeni bir Bluetooth adaptörü kullanarak daha iyi bir performans elde edebilirsiniz.
Windows 10 Bluetooth ile Dosya Paylaşımı İçin Hangi Dosya Boyutu Sınırlaması Vardır?
Windows 10’da Bluetooth ile dosya paylaşımı yaparken dosya boyutu sınırlaması bulunmaktadır. Bu sınırlama, Bluetooth teknolojisinin doğasından kaynaklanmaktadır.Genel olarak, Bluetooth ile gönderilebilecek maksimum dosya boyutu 25 MB ile 32 MB arasında değişmektedir. Ancak, bu sınırlama cihazlar arasındaki Bluetooth bağlantısının kalitesine ve Bluetooth sürümüne bağlı olarak değişebilir.
Eğer büyük boyutlu dosyaları Bluetooth ile paylaşmak istiyorsanız, dosyaları küçük parçalara bölebilir veya daha hızlı veri transferi sağlayan diğer yöntemleri (Wi-Fi Direct, USB vb.) kullanabilirsiniz.
Windows 10 Bluetooth ile Dosya Paylaşımı İçin Hangi Dosya Geçiş Protokolü Kullanılır?
Windows 10’da Bluetooth ile dosya paylaşımı yaparken dosya geçiş protokolü olarak OBEX (Object Exchange Protocol) kullanılır. OBEX, Bluetooth üzerinden dosya ve veri transferi için kullanılan bir protokoldür.OBEX protokolü, dosy
Windows 10 Bluetooth Üzerinden Dosya Paylaşımı Nasıl?
| Windows 10 Bluetooth üzerinden dosya paylaşımı nasıl yapılır? |
| Bluetooth ayarlarını açın ve cihazınızı eşleştirin. |
| Ayarlar > Cihazlar > Bluetooth ve diğer cihazlar’a gidin. |
| Diğer cihazı seçin ve eşleştirme isteğini kabul edin. |
| Dosyaları paylaşmak için dosyaları seçip “Paylaş” seçeneğini kullanın. |
Windows 10 Bluetooth ile dosya paylaşımı yapabilmek için cihazınızın Bluetooth özelliğinin açık olduğundan emin olun.
Ayarlar > Cihazlar > Bluetooth ve diğer cihazlar menüsüne gidin.
Diğer cihazı seçin ve eşleştirme isteğini kabul edin.
Dosyaları paylaşmak için dosyaları seçip “Paylaş” seçeneğini kullanın.
Paylaşmak istediğiniz dosyaları sağ tıklayarak “Paylaş” seçeneğini kullanabilirsiniz.