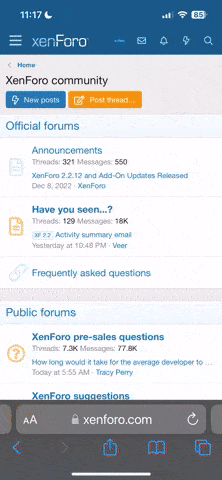Makale Başlıkları Hide
- Windows 10 Çoklu Masaüstü Nasıl Yapılır?
- 1. Windows 10’da çoklu masaüstü nasıl açılır?
- 2. Windows 10’da açılan bir uygulamayı farklı bir masaüstünde nasıl kullanabilirim?
- 3. Windows 10’da masaüstü arasında nasıl geçiş yapabilirim?
- 4. Windows 10’da bir uygulamayı tüm masaüstlerinde nasıl kullanabilirim?
- 5. Windows 10’da masaüstü arkaplanını farklı yapabilir miyim?
- 6. Windows 10’da çoklu masaüstü kullanmanın faydaları nelerdir?
- 7. Windows 10’da çoklu masaüstü kullanmanın dezavantajları nelerdir?
- 8. Windows 10’da çoklu masaüstü kullanırken veri kaybı yaşanabilir mi?
- 9. Windows 10’da çoklu masaüstü kullanırken hangi klavye kısayollarını kullanabilirim?
- 10. Windows 10’da çoklu masaüstü kullanırken açık olan bir uygulamayı nasıl diğer masaüstlerine taşıyabilirim?
- 11. Windows 10’da çoklu masaüstü kullanırken bir uygulamayı nasıl tüm masaüstlerinde görüntüleyebilirim?
- 12. Windows 10’da çoklu masaüstü kullanırken bir uygulamayı nasıl kapatırım?
- 13. Windows 10’da çoklu masaüstü kullanırken bir uygulamayı nasıl gizlerim?
- 14. Windows 10’da çoklu masaüstü kullanırken bir uygulamayı nasıl geri getiririm?
- 15. Windows 10’da çoklu masaüstü kullanırken bir uygulamayı nasıl yeniden boyutlandırırım?
- 16. Windows 10’da çoklu masaüstü kullanırken bir uygulamayı nasıl sabitlerim?
- 17. Windows 10’da çoklu masaüstü kullanırken bir uygulamayı nasıl kopyalarım?
- 18. Windows 10’da çoklu masaüstü kullanırken bir uygulamayı nasıl taşırım?
- 19. Windows 10’da çoklu masaüstü kullanırken bir uygulamayı nasıl değiştiririm?
- Windows 10 Çoklu Masaüstü Nasıl Yapılır?

Sevdiklerinle paylaşmayı unutma !
Windows 10 Çoklu Masaüstü Nasıl Yapılır? Windows 10’da çoklu masaüstü oluşturmak için adımlar oldukça basittir. İlk olarak, görev çubuğundaki Görev Görünümü düğmesine tıklayın. Ardından, sağ alt köşede bulunan Yeni Masaüstü Oluştur düğmesini seçin. Yeni bir masaüstü oluşturmak için + Yeni Masaüstü düğmesine tıklayın. Masaüstüne isim vermek için sağ tıklayın ve Yeniden Adlandır seçeneğini seçin. Masaüstleri arasında geçiş yapmak için Görev Görünümü düğmesine tekrar tıklayın ve istediğiniz masaüstünü seçin. Artık Windows 10‘da çoklu masaüstü kullanabilirsiniz.
İçindekiler
– Farklı çalışma alanlarına geçiş yaparak daha düzenli bir çalışma deneyimi yaşayabilirsiniz.
– Açık olan uygulamaları farklı masaüstlerine dağıtarak daha fazla işlem yapabilirsiniz.
– Daha az karmaşık bir masaüstü ortamı oluşturarak odaklanmayı artırabilirsiniz.
– Fazla sayıda masaüstü oluşturmak, bazı kullanıcılar için karmaşık bir deneyim olabilir.
– Masaüstleri arasında geçiş yapmak zaman alabilir ve kullanıcının odaklanmasını bozabilir.
– Daha fazla bellek ve işlemci gücü gerektirebilir.
– Windows tuşu + Ctrl + Sol veya Sağ: Masaüstleri arasında geçiş yapar.
– Windows tuşu + Ctrl + D: Yeni bir masaüstü oluşturur.
– Windows tuşu + Ctrl + F4: Şu anki masaüstünü kapatır.
Windows 10 çoklu masaüstü, birden fazla çalışma alanı sağlar.
Görev Görünümü düğmesi, çoklu masaüstü özelliklerine erişim sağlar.
Yeni Masaüstü Ekle seçeneği ile yeni bir masaüstü oluşturabilirsiniz.
Görev Görünümü düğmesi tekrar tıklandığında, masaüstleri arasında geçiş yapabilirsiniz.
Masaüstü arka planını değiştirmek için sağ tıklayıp “Arka Planı Değiştir” seçeneğini kullanabilirsiniz.
Windows 10 Çoklu Masaüstü Nasıl Yapılır? Windows 10’da çoklu masaüstü oluşturmak için adımlar oldukça basittir. İlk olarak, görev çubuğundaki Görev Görünümü düğmesine tıklayın. Ardından, sağ alt köşede bulunan Yeni Masaüstü Oluştur düğmesini seçin. Yeni bir masaüstü oluşturmak için + Yeni Masaüstü düğmesine tıklayın. Masaüstüne isim vermek için sağ tıklayın ve Yeniden Adlandır seçeneğini seçin. Masaüstleri arasında geçiş yapmak için Görev Görünümü düğmesine tekrar tıklayın ve istediğiniz masaüstünü seçin. Artık Windows 10‘da çoklu masaüstü kullanabilirsiniz.
İçindekiler
Windows 10 Çoklu Masaüstü Nasıl Yapılır?
Windows 10, kullanıcılara birden fazla masaüstü oluşturma özelliği sunar. Bu özellik, farklı çalışma alanlarına geçiş yapmanızı ve daha düzenli bir çalışma deneyimi yaşamanızı sağlar. Windows 10’da çoklu masaüstü nasıl yapılacağına dair en çok aranan soruları aşağıda bulabilirsiniz:
1. Windows 10’da çoklu masaüstü nasıl açılır?
Çoklu masaüstü açmak için, görev çubuğunda bulunan “Görev Görünümü” simgesine tıklayın veya Windows tuşu + Tab tuşlarına birlikte basın. Ardından, açılan ekranda “Yeni Masaüstü Oluştur” seçeneğine tıklayarak yeni bir masaüstü oluşturabilirsiniz.
2. Windows 10’da açılan bir uygulamayı farklı bir masaüstünde nasıl kullanabilirim?
Açılan bir uygulamayı farklı bir masaüstünde kullanmak için, uygulamanın başlığını tutun ve “Başka bir masaüstünde aç” seçeneğini seçin. Böylece uygulama farklı bir masaüstünde çalışmaya devam eder.
3. Windows 10’da masaüstü arasında nasıl geçiş yapabilirim?
Masaüstleri arasında geçiş yapmak için, görev çubuğunda bulunan “Görev Görünümü” simgesine tıklayın veya Windows tuşu + Tab tuşlarına birlikte basın. Ardından, açılan ekranda farklı masaüstleri seçebilirsiniz.
4. Windows 10’da bir uygulamayı tüm masaüstlerinde nasıl kullanabilirim?
Bir uygulamayı tüm masaüstlerinde kullanmak için, uygulamanın başlığını tutun ve “Tüm masaüstlerinde görüntüle” seçeneğini seçin. Böylece uygulama tüm masaüstlerinde görüntülenir ve kullanılabilir.
5. Windows 10’da masaüstü arkaplanını farklı yapabilir miyim?
Evet, Windows 10’da her bir masaüstü için farklı bir arkaplan belirleyebilirsiniz. Bunun için, herhangi bir masaüstünde sağ tıklayın, “Kişiselleştir” seçeneğine gidin ve ardından “Masaüstü arka planı” bölümünden istediğiniz arkaplanı seçin.
6. Windows 10’da çoklu masaüstü kullanmanın faydaları nelerdir?
Çoklu masaüstü kullanmanın faydaları şunlardır:– Farklı çalışma alanlarına geçiş yaparak daha düzenli bir çalışma deneyimi yaşayabilirsiniz.
– Açık olan uygulamaları farklı masaüstlerine dağıtarak daha fazla işlem yapabilirsiniz.
– Daha az karmaşık bir masaüstü ortamı oluşturarak odaklanmayı artırabilirsiniz.
7. Windows 10’da çoklu masaüstü kullanmanın dezavantajları nelerdir?
Çoklu masaüstü kullanmanın dezavantajları şunlardır:– Fazla sayıda masaüstü oluşturmak, bazı kullanıcılar için karmaşık bir deneyim olabilir.
– Masaüstleri arasında geçiş yapmak zaman alabilir ve kullanıcının odaklanmasını bozabilir.
– Daha fazla bellek ve işlemci gücü gerektirebilir.
8. Windows 10’da çoklu masaüstü kullanırken veri kaybı yaşanabilir mi?
Hayır, Windows 10’da çoklu masaüstü kullanırken veri kaybı yaşanmaz. Her masaüstü ayrı bir çalışma alanıdır ve uygulamaların ve dosyaların her masaüstünde ayrı ayrı saklanır. Veri kaybı yaşamamak için düzenli olarak dosyalarınızı kaydetmeyi unutmayın.
9. Windows 10’da çoklu masaüstü kullanırken hangi klavye kısayollarını kullanabilirim?
Windows 10’da çoklu masaüstü kullanırken aşağıdaki klavye kısayollarını kullanabilirsiniz:– Windows tuşu + Ctrl + Sol veya Sağ: Masaüstleri arasında geçiş yapar.
– Windows tuşu + Ctrl + D: Yeni bir masaüstü oluşturur.
– Windows tuşu + Ctrl + F4: Şu anki masaüstünü kapatır.
10. Windows 10’da çoklu masaüstü kullanırken açık olan bir uygulamayı nasıl diğer masaüstlerine taşıyabilirim?
Açık olan bir uygulamayı diğer masaüstlerine taşımak için, uygulamanın başlığını tutun ve “Başka bir masaüstüne taşı” seçeneğini seçin. Böylece uygulama seçtiğiniz masaüstüne taşınır.
11. Windows 10’da çoklu masaüstü kullanırken bir uygulamayı nasıl tüm masaüstlerinde görüntüleyebilirim?
Bir uygulamayı tüm masaüstlerinde görüntülemek için, uygulamanın başlığını tutun ve “Tüm masaüstlerinde görüntüle” seçeneğini seçin. Böylece uygulama tüm masaüstlerinde görüntülenmeye devam eder.
12. Windows 10’da çoklu masaüstü kullanırken bir uygulamayı nasıl kapatırım?
Bir uygulamayı kapatmak için, uygulamanın başlığını tutun ve “Kapat” seçeneğini seçin. Böylece uygulama sadece o masaüstünde kapatılır, diğer masaüstlerinde etkilenmez.
13. Windows 10’da çoklu masaüstü kullanırken bir uygulamayı nasıl gizlerim?
Bir uygulamayı gizlemek için, uygulamanın başlığını tutun ve “Gizle” seçeneğini seçin. Böylece uygulama arka planda çalışmaya devam eder, ancak görev çubuğunda görünmez.
14. Windows 10’da çoklu masaüstü kullanırken bir uygulamayı nasıl geri getiririm?
Bir uygulamayı geri getirmek için, görev çubuğunda bulunan “Görev Görünümü” simgesine tıklayın veya Windows tuşu + Tab tuşlarına birlikte basın. Ardından, açılan ekranda gizlenen uygulamaları seçebilir ve geri getirebilirsiniz.
15. Windows 10’da çoklu masaüstü kullanırken bir uygulamayı nasıl yeniden boyutlandırırım?
Bir uygulamayı yeniden boyutlandırmak için, uygulamanın başlığını tutun ve ekranın kenarlarına sürükleyerek boyutunu değiştirin. Böylece uygulama istediğiniz boyutta görüntülenir.
16. Windows 10’da çoklu masaüstü kullanırken bir uygulamayı nasıl sabitlerim?
Bir uygulamayı sabitlemek için, uygulamanın başlığını tutun ve “Sabitli Masaüstüne Ekle” seçeneğini seçin. Böylece uygulama seçtiğiniz sabitli masaüstüne eklenir ve diğer masaüstlerinde de görüntülenir.
17. Windows 10’da çoklu masaüstü kullanırken bir uygulamayı nasıl kopyalarım?
Bir uygulamayı kopyalamak için, uygulamanın başlığını tutun ve “Kopyala” seçeneğini seçin. Böylece uygulama seçtiğiniz masaüstünde kopyalanır ve aynı anda farklı masaüstlerinde kullanılabilir.
18. Windows 10’da çoklu masaüstü kullanırken bir uygulamayı nasıl taşırım?
Bir uygulamayı taşımak için, uygulamanın başlığını tutun ve istediğiniz masaüstüne sürükleyin. Böylece uygulama seçtiğiniz masaüstüne taşınır.
19. Windows 10’da çoklu masaüstü kullanırken bir uygulamayı nasıl değiştiririm?
Bir uygulamayı değiştirmek için, uygulamanın başlığını tutun ve “Değiştir” seçeneğini seçin. Böylece uygulama farklı bir masaüstünde çalışmaya devam eder.
Windows 10 Çoklu Masaüstü Nasıl Yapılır?
| Windows 10 çoklu masaüstü nasıl yapılır? |
| Çoklu masaüstü oluşturmak için görev çubuğundaki “Görev Görünümü” düğmesine tıklayın. |
| Yeni bir masaüstü oluşturmak için “Yeni Masaüstü Ekle” seçeneğini kullanın. |
| Masaüstleri arasında geçiş yapmak için “Görev Görünümü” düğmesini tekrar tıklayın. |
| Masaüstü arka planını değiştirmek için sağ tıklayıp “Arka Planı Değiştir” seçeneğini kullanın. |
Windows 10 çoklu masaüstü, birden fazla çalışma alanı sağlar.
Görev Görünümü düğmesi, çoklu masaüstü özelliklerine erişim sağlar.
Yeni Masaüstü Ekle seçeneği ile yeni bir masaüstü oluşturabilirsiniz.
Görev Görünümü düğmesi tekrar tıklandığında, masaüstleri arasında geçiş yapabilirsiniz.
Masaüstü arka planını değiştirmek için sağ tıklayıp “Arka Planı Değiştir” seçeneğini kullanabilirsiniz.