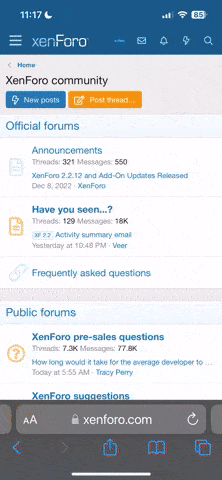Makale Başlıkları Hide
-
Windows 10 Ses Ayarları Nasıl Olmalı?
-
1. Ses Ayarlarını Açma
-
2. Ses Seviyesini Ayarlama
-
3. Ses Aygıtını Seçme
-
4. Ses Efektlerini Ayarlama
-
5. Mikrofon Ayarlarını Düzenleme
-
6. Ses Denetimi
-
7. Ses Sürücüsünü Güncelleme
-
8. Sorun Giderme
-
9. Ses Ayarlarını Sıfırlama
-
10. Ses Kaynaklarını Kontrol Etme
-
11. Ses Kartı Sürücüsünü Yeniden Yükleme
-
12. Ses Kartını Değiştirme
-
13. Ses Kaydı Yapma
-
14. Stereo ve Surround Ses Ayarları
-
15. Ses Denge Ayarları
-
16. Ses Gecikmesi Ayarları
-
17. Ses Efektleri Ekleme
-
18. Ses İzolasyonu Ayarları
-
19. Ses Denetimi Kısayolları
-
Windows 10 Ses Ayarları Nasıl Olmalı?

Sevdiklerinle paylaşmayı unutma !
Windows 10 ses ayarları nasıl olmalı? İyi bir ses deneyimi için ses kalitesi ve ses ayarları önemlidir. İlk olarak, sistem sesi ve uygulama sesi seviyelerini dengeli bir şekilde ayarlamak önemlidir. Ardından, mikrofon ayarları ile iletişim kalitesini artırabilirsiniz. Ses efektleri ve ses denetim paneli üzerinden kişiselleştirme yaparak sesi istediğiniz gibi ayarlayabilirsiniz. Ayrıca, hata ayıklama için sorun giderme seçeneklerini kullanabilirsiniz. Son olarak, hoparlör veya kulaklık ayarlarını doğru şekilde yaparak ses deneyimini optimize edebilirsiniz.
İçindekiler
Windows 10’da ses ayarlarınızı düzenlemek için aşağıdaki adımları izleyebilirsiniz:
Ses ayarlarını açmak için görev çubuğundaki hoparlör simgesine sağ tıklayın ve açılır menüden “Ses Ayarları”nı seçin.
Ses seviyesini ayarlamak için “Çıkış Cihazı” bölümünde yer alan hoparlör veya kulaklık seçeneğinin altındaki kaydırıcıyı kullanın. Ses seviyesini artırmak veya azaltmak için kaydırıcıyı sağa veya sola sürükleyin.
Eğer birden fazla ses çıkış aygıtınız varsa, hangi aygıtın kullanılacağını seçmelisiniz. “Çıkış Cihazı” bölümünde yer alan açılır menüden istediğiniz aygıtı seçebilirsiniz.
Windows 10’da çeşitli ses efektleri bulunmaktadır. Bu efektleri ayarlamak için “Ses Efektleri” sekmesine tıklayın ve istediğiniz efektleri etkinleştirip devre dışı bırakabilirsiniz.
Eğer bir mikrofon kullanıyorsanız, mikrofon ayarlarını düzenlemek için “Giriş Cihazı” bölümüne gidin ve mikrofonunuzun seçili olduğundan emin olun. Mikrofon seviyesini ayarlamak için kaydırıcıyı kullanabilirsiniz.
Eğer daha detaylı ses ayarlarına ihtiyacınız varsa, “Ses Denetimi”ne gitmek için “Ses Ayarları” penceresindeki “Ses Denetimi”ne tıklayın. Bu bölümde daha fazla ayar seçeneği bulunmaktadır.
Eğer ses sorunları yaşıyorsanız, ses sürücünüzü güncellemek sorunu çözebilir. Ses sürücüsünü güncellemek için “Cihaz Yöneticisi”ne gidin, “Ses, video ve oyun denetleyicileri” bölümünü genişletin ve ses kartınızın üzerine sağ tıklayarak “Sürücüyü Güncelleştir”i seçin.
Eğer ses sorunları yaşıyorsanız, “Sorun Giderme” özelliğini kullanabilirsiniz. “Ses Ayarları” penceresindeki “Sorun Giderme” seçeneğine tıklayın ve talimatları izleyin.
Eğer tüm ses ayarlarını sıfırlamak isterseniz, “Ses Ayarları” penceresindeki “Sıfırla” düğmesine tıklayabilirsiniz. Bu işlem tüm ses ayarlarını varsayılan değerlerine geri döndürecektir.
Eğer ses çıkışı alamıyorsanız, ses kaynaklarını kontrol etmelisiniz. Hoparlör veya kulaklığınızın doğru bir şekilde bağlı olduğundan ve ses kaynağının açık olduğundan emin olun.
Eğer ses sorunları yaşıyorsanız, ses kartı sürücünüzü yeniden yüklemek sorunu çözebilir. “Cihaz Yöneticisi”ne gidin, “Ses, video ve oyun denetleyicileri” bölümünü genişletin ve ses kartınızın üzerine sağ tıklayarak “Sürücüyü Kaldır”ı seçin. Ardından bilgisayarınızı yeniden başlatın ve sürücüyü otomatik olarak yeniden yükleyin.
Eğer ses sorunları devam ediyorsa, son çare olarak ses kartınızı değiştirebilirsiniz. Yeni bir ses kartı satın alarak eski kartınızı çıkarın ve yeni kartı takın. Ardından sürücüleri yükleyin ve ayarları yapılandırın.
Windows 10’da ses kaydı yapmak için “Ses Kaydedici” uygulamasını kullanabilirsiniz. Başlat menüsünden “Ses Kaydedici”yi aratarak uygulamayı açın ve kaydetmek istediğiniz sesi kaydedin.
Eğer stereo veya surround ses sistemine sahipseniz, “Ses Ayarları” penceresindeki “Ses Formatları” bölümünden ses ayarlarınızı düzenleyebilirsiniz. İstediğiniz ses formatını seçerek deneyebilirsiniz.
Eğer hoparlörlerinizden veya kulaklığınızdan farklı bir ses seviyesi alıyorsanız, “Ses Ayarları” penceresindeki “Ses Denge” bölümünden hoparlörlerin veya kulaklığın ses seviyelerini ayarlayabilirsiniz.
Eğer oyun veya video izlerken ses gecikmesi yaşıyorsanız, “Ses Ayarları” penceresindeki “Ses Gecikmesi” bölümünden gecikme ayarlarını düzenleyebilirsiniz. Gecikme süresini azaltarak sorunu çözebilirsiniz.
Windows 10’da çeşitli ses efektleri ekleyebilirsiniz. “Ses Ayarları” penceresindeki “Ses Efektleri” sekmesine gidin ve istediğiniz efektleri etkinleştirin.
Eğer dışarıdan gelen sesleri engellemek istiyorsanız, “Ses Ayarları” penceresindeki “Ses İzolasyonu” bölümünden izolasyon ayarlarını düzenleyebilirsiniz. Bu ayarlar, dışarıdan gelen sesleri azaltacaktır.
Eğer hızlı bir şekilde ses ayarlarını değiştirmek istiyorsanız, “Ses Ayarları” penceresindeki “Ses Denetimi Kısayolları” bölümünden kısayolları ayarlayabilirsiniz. Bu kısayolları kullanarak ses seviyesini hızlıca değiştirebilirsiniz.
Windows 10 Ses Ayarları Nasıl Olmalı? Ses simgesine tıklayarak ses ayarlarına ulaşın.
Hoparlör veya kulaklık seçeneğini tercih edin.
Ses seviyesini artırmak veya azaltmak için ses kaydırıcısını kullanın.
Gelişmiş ayarlar için Ses Denetimi Paneli‘ni kullanabilirsiniz.
Birden fazla ses çıkış cihazı varsa, tercih ettiğiniz cihazı seçin.
Windows 10 ses ayarları nasıl olmalı? İyi bir ses deneyimi için ses kalitesi ve ses ayarları önemlidir. İlk olarak, sistem sesi ve uygulama sesi seviyelerini dengeli bir şekilde ayarlamak önemlidir. Ardından, mikrofon ayarları ile iletişim kalitesini artırabilirsiniz. Ses efektleri ve ses denetim paneli üzerinden kişiselleştirme yaparak sesi istediğiniz gibi ayarlayabilirsiniz. Ayrıca, hata ayıklama için sorun giderme seçeneklerini kullanabilirsiniz. Son olarak, hoparlör veya kulaklık ayarlarını doğru şekilde yaparak ses deneyimini optimize edebilirsiniz.
İçindekiler
Windows 10 Ses Ayarları Nasıl Olmalı?
Windows 10’da ses ayarlarınızı düzenlemek için aşağıdaki adımları izleyebilirsiniz:
1. Ses Ayarlarını Açma
Ses ayarlarını açmak için görev çubuğundaki hoparlör simgesine sağ tıklayın ve açılır menüden “Ses Ayarları”nı seçin.
2. Ses Seviyesini Ayarlama
Ses seviyesini ayarlamak için “Çıkış Cihazı” bölümünde yer alan hoparlör veya kulaklık seçeneğinin altındaki kaydırıcıyı kullanın. Ses seviyesini artırmak veya azaltmak için kaydırıcıyı sağa veya sola sürükleyin.
3. Ses Aygıtını Seçme
Eğer birden fazla ses çıkış aygıtınız varsa, hangi aygıtın kullanılacağını seçmelisiniz. “Çıkış Cihazı” bölümünde yer alan açılır menüden istediğiniz aygıtı seçebilirsiniz.
4. Ses Efektlerini Ayarlama
Windows 10’da çeşitli ses efektleri bulunmaktadır. Bu efektleri ayarlamak için “Ses Efektleri” sekmesine tıklayın ve istediğiniz efektleri etkinleştirip devre dışı bırakabilirsiniz.
5. Mikrofon Ayarlarını Düzenleme
Eğer bir mikrofon kullanıyorsanız, mikrofon ayarlarını düzenlemek için “Giriş Cihazı” bölümüne gidin ve mikrofonunuzun seçili olduğundan emin olun. Mikrofon seviyesini ayarlamak için kaydırıcıyı kullanabilirsiniz.
6. Ses Denetimi
Eğer daha detaylı ses ayarlarına ihtiyacınız varsa, “Ses Denetimi”ne gitmek için “Ses Ayarları” penceresindeki “Ses Denetimi”ne tıklayın. Bu bölümde daha fazla ayar seçeneği bulunmaktadır.
7. Ses Sürücüsünü Güncelleme
Eğer ses sorunları yaşıyorsanız, ses sürücünüzü güncellemek sorunu çözebilir. Ses sürücüsünü güncellemek için “Cihaz Yöneticisi”ne gidin, “Ses, video ve oyun denetleyicileri” bölümünü genişletin ve ses kartınızın üzerine sağ tıklayarak “Sürücüyü Güncelleştir”i seçin.
8. Sorun Giderme
Eğer ses sorunları yaşıyorsanız, “Sorun Giderme” özelliğini kullanabilirsiniz. “Ses Ayarları” penceresindeki “Sorun Giderme” seçeneğine tıklayın ve talimatları izleyin.
9. Ses Ayarlarını Sıfırlama
Eğer tüm ses ayarlarını sıfırlamak isterseniz, “Ses Ayarları” penceresindeki “Sıfırla” düğmesine tıklayabilirsiniz. Bu işlem tüm ses ayarlarını varsayılan değerlerine geri döndürecektir.
10. Ses Kaynaklarını Kontrol Etme
Eğer ses çıkışı alamıyorsanız, ses kaynaklarını kontrol etmelisiniz. Hoparlör veya kulaklığınızın doğru bir şekilde bağlı olduğundan ve ses kaynağının açık olduğundan emin olun.
11. Ses Kartı Sürücüsünü Yeniden Yükleme
Eğer ses sorunları yaşıyorsanız, ses kartı sürücünüzü yeniden yüklemek sorunu çözebilir. “Cihaz Yöneticisi”ne gidin, “Ses, video ve oyun denetleyicileri” bölümünü genişletin ve ses kartınızın üzerine sağ tıklayarak “Sürücüyü Kaldır”ı seçin. Ardından bilgisayarınızı yeniden başlatın ve sürücüyü otomatik olarak yeniden yükleyin.
12. Ses Kartını Değiştirme
Eğer ses sorunları devam ediyorsa, son çare olarak ses kartınızı değiştirebilirsiniz. Yeni bir ses kartı satın alarak eski kartınızı çıkarın ve yeni kartı takın. Ardından sürücüleri yükleyin ve ayarları yapılandırın.
13. Ses Kaydı Yapma
Windows 10’da ses kaydı yapmak için “Ses Kaydedici” uygulamasını kullanabilirsiniz. Başlat menüsünden “Ses Kaydedici”yi aratarak uygulamayı açın ve kaydetmek istediğiniz sesi kaydedin.
14. Stereo ve Surround Ses Ayarları
Eğer stereo veya surround ses sistemine sahipseniz, “Ses Ayarları” penceresindeki “Ses Formatları” bölümünden ses ayarlarınızı düzenleyebilirsiniz. İstediğiniz ses formatını seçerek deneyebilirsiniz.
15. Ses Denge Ayarları
Eğer hoparlörlerinizden veya kulaklığınızdan farklı bir ses seviyesi alıyorsanız, “Ses Ayarları” penceresindeki “Ses Denge” bölümünden hoparlörlerin veya kulaklığın ses seviyelerini ayarlayabilirsiniz.
16. Ses Gecikmesi Ayarları
Eğer oyun veya video izlerken ses gecikmesi yaşıyorsanız, “Ses Ayarları” penceresindeki “Ses Gecikmesi” bölümünden gecikme ayarlarını düzenleyebilirsiniz. Gecikme süresini azaltarak sorunu çözebilirsiniz.
17. Ses Efektleri Ekleme
Windows 10’da çeşitli ses efektleri ekleyebilirsiniz. “Ses Ayarları” penceresindeki “Ses Efektleri” sekmesine gidin ve istediğiniz efektleri etkinleştirin.
18. Ses İzolasyonu Ayarları
Eğer dışarıdan gelen sesleri engellemek istiyorsanız, “Ses Ayarları” penceresindeki “Ses İzolasyonu” bölümünden izolasyon ayarlarını düzenleyebilirsiniz. Bu ayarlar, dışarıdan gelen sesleri azaltacaktır.
19. Ses Denetimi Kısayolları
Eğer hızlı bir şekilde ses ayarlarını değiştirmek istiyorsanız, “Ses Ayarları” penceresindeki “Ses Denetimi Kısayolları” bölümünden kısayolları ayarlayabilirsiniz. Bu kısayolları kullanarak ses seviyesini hızlıca değiştirebilirsiniz.
Windows 10 Ses Ayarları Nasıl Olmalı?
| Windows 10 Ses Ayarları Nasıl Olmalı? |
| Windows 10 ses ayarlarına ulaşmak için görev çubuğunda ses simgesine tıklayın. |
| Ses ayarlarında hoparlör veya kulaklık seçeneğini tercih edin. |
| Ses seviyesini artırmak veya azaltmak için ses kaydırıcısını kullanın. |
| Ses ayarlarında “Ses Denetimi Paneli”ni kullanarak gelişmiş ayarları yapabilirsiniz. |
| Bilgisayarınızda birden fazla ses çıkış cihazı varsa, tercih ettiğiniz cihazı seçin. |
Windows 10 Ses Ayarları Nasıl Olmalı? Ses simgesine tıklayarak ses ayarlarına ulaşın.
Hoparlör veya kulaklık seçeneğini tercih edin.
Ses seviyesini artırmak veya azaltmak için ses kaydırıcısını kullanın.
Gelişmiş ayarlar için Ses Denetimi Paneli‘ni kullanabilirsiniz.
Birden fazla ses çıkış cihazı varsa, tercih ettiğiniz cihazı seçin.