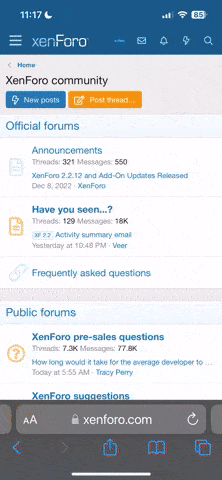Makale Başlıkları Hide
- Windows 10 VPN Nasıl Yapılır?
- Windows 10’da VPN Ayarları Nasıl Değiştirilir?
- Windows 10’da VPN Kullanırken Hata Alıyorum, Ne Yapmalıyım?
- Windows 10’da VPN Kullanırken İnternet Hızım Düşüyor, Ne Yapmalıyım?
- Windows 10’da VPN Kullanırken Bağlantı Kesiliyor, Ne Yapmalıyım?
- Windows 10’da VPN Kullanırken Hata Kodu 691 Alıyorum, Ne Yapmalıyım?
- Windows 10’da VPN Kullanırken İnternet Bağlantısı Kesiliyor, Ne Yapmalıyım?
- Windows 10’da VPN Kullanırken DNS Sorunu Alıyorum, Ne Yapmalıyım?
- Windows 10’da VPN Kullanırken Bağlantı Hızım Düşüyor, Ne Yapmalıyım?
- Windows 10 Vpn Nasıl Yapılır?

Sevdiklerinle paylaşmayı unutma !
Windows 10 Vpn Nasıl Yapılır? Windows 10’da VPN kullanmak için öncelikle Ayarlar bölümüne girin. Ardından Ağ ve İnternet’i seçin. VPN’i açın ve Yeni ekle’yi tıklayın. Gerekli bilgileri girin ve kaydedin. VPN bağlantınızı kullanmak için Ayarlar’da VPN’i açın ve bağlantınızı seçin. Artık Windows 10’da VPN kullanmaya hazırsınız. VPN’i kullanarak internet trafiğinizi şifreleyebilir ve güvenli bir şekilde gezinebilirsiniz. Windows 10 VPN ayarları ile internet bağlantınızı koruyun.
İçindekiler
1. İlk olarak, bilgisayarınızın sağ alt köşesindeki bildirim alanında yer alan ağ simgesine tıklayın.
2. Açılan pencerede, “VPN” seçeneğini tıklayın.
3. “VPN ve İnternet Ayarları” penceresi açılacaktır. Burada “VPN Ekle veya Düzenle” seçeneğini tıklayın.
4. “VPN sağlayıcısı” bölümünde, sağlayıcınızı seçin veya “Windows (yerleşik)” seçeneğini seçerek Windows’un kendi VPN özelliğini kullanabilirsiniz.
5. “VPN türü” bölümünde, kullanmak istediğiniz VPN protokolünü seçin. Örneğin, PPTP, L2TP/IPsec, SSTP veya IKEv2.
6. “Bağlantı adı” bölümüne VPN bağlantınıza bir ad verin.
7. “Sunucu adı veya adresi” bölümüne VPN sağlayıcınızın sunucu adresini girin.
8. “Kullanıcı adı” ve “Parola” bölümlerine VPN sağlayıcınızın size verdiği kullanıcı adı ve parolayı girin.
9. “Kaydet” düğmesine tıklayın ve VPN bağlantınızı kaydedin.
10. Artık VPN bağlantınızı kullanabilirsiniz. Ağ simgesine tıklayarak VPN bağlantınızı seçebilir ve bağlanabilirsiniz.
1. Bilgisayarınızın sağ alt köşesindeki bildirim alanında yer alan ağ simgesine tıklayın.
2. Açılan pencerede, “VPN” seçeneğini tıklayın.
3. “VPN ve İnternet Ayarları” penceresi açılacaktır. Burada mevcut VPN bağlantılarınızı görebilirsiniz.
4. Bir VPN bağlantısını değiştirmek veya silmek için, ilgili VPN bağlantısının üzerine sağ tıklayın ve açılan menüden istediğiniz seçeneği seçin.
5. VPN bağlantısı üzerinde değişiklik yapmak için, ilgili bağlantıya sağ tıklayın ve “Düzenle” seçeneğini tıklayın.
6. Açılan pencerede, istediğiniz değişiklikleri yapabilirsiniz. Örneğin, sunucu adresini veya kullanıcı adını değiştirebilirsiniz.
7. Değişiklikleri yaptıktan sonra “Kaydet” düğmesine tıklayarak ayarları kaydedin.
8. Artık VPN ayarlarınızı değiştirmiş olacaksınız.
1. İlk olarak, internet bağlantınızın sorunsuz çalıştığından emin olun. Diğer web sitelerine veya uygulamalara erişebiliyorsanız, internet bağlantınızda bir sorun yok demektir.
2. VPN sağlayıcınızın sunucularının çalıştığından emin olun. Sağlayıcınızın web sitesini ziyaret ederek sunucu durumunu kontrol edebilirsiniz.
3. VPN ayarlarınızı kontrol edin. Sunucu adresi, kullanıcı adı ve parola gibi bilgilerin doğru olduğundan emin olun.
4. VPN protokolünü değiştirerek deneyin. Örneğin, PPTP yerine L2TP/IPsec veya başka bir protokol kullanmayı deneyin.
5. Windows 10’un güncel olduğundan emin olun. Windows güncellemelerini kontrol ederek en son güncellemeleri yükleyin.
6. VPN istemcinizi güncelleyin. VPN sağlayıcınızın web sitesinden en son sürümü indirerek veya otomatik güncelleme seçeneğini kullanarak VPN istemcinizi güncelleyin.
7. Geçici olarak güvenlik yazılımını devre dışı bırakın. Antivirüs veya güvenlik duvarı gibi yazılımlar VPN bağlantısını engelleyebilir. Bu durumda, yazılımı geçici olarak devre dışı bırakarak deneyin.
8. Sorun hala devam ediyorsa, VPN sağlayıcınızın teknik destek ekibiyle iletişime geçin ve sorunu bildirin.
1. İlk olarak, internet bağlantınızın hızını test edin. VPN kullanmadan önce ve VPN’i etkinleştirdikten sonra internet hızınızı ölçerek karşılaştırma yapın.
2. Farklı bir VPN sunucusunu deneyin. VPN sağlayıcınızın farklı sunucularını deneyerek hızınızı etkileyen bir sunucu olup olmadığını kontrol edin.
3. VPN protokolünü değiştirin. Farklı VPN protokolleri farklı hızlara sahip olabilir. Örneğin, PPTP yerine L2TP/IPsec veya başka bir protokol kullanmayı deneyin.
4. İnternet bağlantınızı kontrol edin. Diğer cihazlarda veya uygulamalarda da hız düşüklüğü yaşıyorsanız, sorunun VPN ile ilgisi olmayabilir. İnternet servis sağlayıcınızla iletişime geçerek sorunu bildirin.
5. VPN istemcinizi güncelleyin. VPN sağlayıcınızın web sitesinden en son sürümü indirerek veya otomatik güncelleme seçeneğini kullanarak VPN istemcinizi güncelleyin.
6. VPN sağlayıcınızın teknik destek ekibiyle iletişime geçin. Hız düşüklüğü sorununu bildirin ve onların önerilerini alın.
1. İnternet bağlantınızı kontrol edin. Bağlantınızın sorunsuz çalıştığından emin olun. Diğer web sitelerine veya uygulamalara erişebiliyorsanız, internet bağlantınızda bir sorun yok demektir.
2. Farklı bir VPN sunucusunu deneyin. VPN sağlayıcınızın farklı sunucularını deneyerek bağlantı sorununun bir sunucuyla ilgili olup olmadığını kontrol edin.
3. VPN protokolünü değiştirin. Farklı VPN protokolleri farklı bağlantı stabilitesine sahip olabilir. Örneğin, PPTP yerine L2TP/IPsec veya başka bir protokol kullanmayı deneyin.
4. VPN istemcinizi güncelleyin. VPN sağlayıcınızın web sitesinden en son sürümü indirerek veya otomatik güncelleme seçeneğini kullanarak VPN istemcinizi güncelleyin.
5. Güvenlik yazılımınızı kontrol edin. Antivirüs veya güvenlik duvarı gibi yazılımlar VPN bağlantısını engelleyebilir. VPN istemcinizin güvenlik yazılımlarıyla uyumlu olduğundan emin olun.
6. VPN sağlayıcınızın teknik destek ekibiyle iletişime geçin. Bağlantı kesilmesi sorununu bildirin ve onların önerilerini alın.
1. Kullanıcı adı ve parolanızı kontrol edin. VPN sağlayıcınızdan aldığınız doğru kullanıcı adı ve parolayı girdiğinizden emin olun.
2. Büyük/küçük harf duyarlılığını kontrol edin. Kullanıcı adı ve parola alanlarındaki büyük/küçük harflerin doğru olduğundan emin olun.
3. VPN protokolünü değiştirin. Farklı VPN protokolleri farklı hata kodlarına neden olabilir. Örneğin, PPTP yerine L2TP/IPsec veya başka bir protokol kullanmayı deneyin.
4. VPN sağlayıcınızın teknik destek ekibiyle iletişime geçin. Hata kodu 691 sorununu bildirin ve onların önerilerini alın.
1. İnternet bağlantınızı kontrol edin. Bağlantınızın sorunsuz çalıştığından emin olun. Diğer web sitelerine veya uygulamalara erişebiliyorsanız, internet bağlantınızda bir sorun yok demektir.
2. Farklı bir VPN sunucusunu deneyin. VPN sağlayıcınızın farklı sunucularını deneyerek bağlantı sorununun bir sunucuyla ilgili olup olmadığını kontrol edin.
3. VPN protokolünü değiştirin. Farklı VPN protokolleri farklı bağlantı stabilitesine sahip olabilir. Örneğin, PPTP yerine L2TP/IPsec veya başka bir protokol kullanmayı deneyin.
4. VPN istemcinizi güncelleyin. VPN sağlayıcınızın web sitesinden en son sürümü indirerek veya otomatik güncelleme seçeneğini kullanarak VPN istemcinizi güncelleyin.
5. Güvenlik yazılımınızı kontrol edin. Antivirüs veya güvenlik duvarı gibi yazılımlar VPN bağlantısını engelleyebilir. VPN istemcinizin güvenlik yazılımlarıyla uyumlu olduğundan emin olun.
6. VPN sağlayıcınızın teknik destek ekibiyle iletişime geçin. Bağlantı kesilmesi sorununu bildirin ve onların önerilerini alın.
1. İlk olarak, internet bağlantınızın sorunsuz çalıştığından emin olun. Diğer web sitelerine veya uygulamalara erişebiliyorsanız, internet bağlantınızda bir sorun yok demektir.
2. VPN sağlayıcınızın DNS sunucularını kullanmayı deneyin. VPN ayarlarında DNS sunucularını otomatik olarak al seçeneğini işaretleyin veya VPN sağlayıcınızın DNS sunucu adreslerini manuel olarak girebilirsiniz.
3. Başka bir DNS sunucusu kullanmayı deneyin. Google Public DNS veya OpenDNS gibi ücretsiz DNS sunucularını kullanarak sorunu çözmeyi deneyin.
4. DNS önbelleğini temizleyin. Komut İstemi’ni yönetici olarak çalıştırın ve “ipconfig /flushdns” komutunu girerek DNS önbelleğini temizleyin.
5. VPN istemcinizi güncelleyin. VPN sağlayıcınızın web sitesinden en son sürümü indirerek veya otomatik güncelleme seçeneğini kullanarak VPN istemcinizi güncelleyin.
6. VPN sağlayıcınızın teknik destek ekibiyle iletişime geçin. DNS sorunu hakkında bilgi verin ve onların önerilerini alın.
1. İlk olarak, internet bağlantınızın hızını test edin. VPN kullanmadan önce ve VPN’i etkinleştirdikten sonra internet hızınızı ölçerek karşılaştırma yapın.
2. Farklı bir VPN sunucusunu deneyin. VPN sağlayıcınızın farklı sunucularını deneyerek hızınızı etkileyen bir sunucu olup olmadığını kontrol edin.
3. VPN protokolünü değiştirin. Farklı VPN protokolleri farklı hızlara sahip olabilir. Örneğin, PPTP yerine L2TP/IPsec veya başka bir protokol kullanmayı deneyin.
4. İnternet bağlantınızı kontrol edin. Diğer cihazlarda veya uygulamalarda da hız düşüklüğü yaşıyorsanız, sorunun VPN ile ilgisi olmayabilir. İnternet servis
Windows 10 VPN nasıl yapılır?
Windows 10 ayarlarında VPN’i seçin.
VPN sağlayıcınızın bilgilerini girin.
VPN bağlantısını etkinleştirin.
VPN bağlantısı için kullanıcı adı ve şifre girin.
Windows 10 Vpn Nasıl Yapılır? Windows 10’da VPN kullanmak için öncelikle Ayarlar bölümüne girin. Ardından Ağ ve İnternet’i seçin. VPN’i açın ve Yeni ekle’yi tıklayın. Gerekli bilgileri girin ve kaydedin. VPN bağlantınızı kullanmak için Ayarlar’da VPN’i açın ve bağlantınızı seçin. Artık Windows 10’da VPN kullanmaya hazırsınız. VPN’i kullanarak internet trafiğinizi şifreleyebilir ve güvenli bir şekilde gezinebilirsiniz. Windows 10 VPN ayarları ile internet bağlantınızı koruyun.
İçindekiler
Windows 10 VPN Nasıl Yapılır?
Windows 10’da VPN kullanmak için aşağıdaki adımları izleyebilirsiniz:1. İlk olarak, bilgisayarınızın sağ alt köşesindeki bildirim alanında yer alan ağ simgesine tıklayın.
2. Açılan pencerede, “VPN” seçeneğini tıklayın.
3. “VPN ve İnternet Ayarları” penceresi açılacaktır. Burada “VPN Ekle veya Düzenle” seçeneğini tıklayın.
4. “VPN sağlayıcısı” bölümünde, sağlayıcınızı seçin veya “Windows (yerleşik)” seçeneğini seçerek Windows’un kendi VPN özelliğini kullanabilirsiniz.
5. “VPN türü” bölümünde, kullanmak istediğiniz VPN protokolünü seçin. Örneğin, PPTP, L2TP/IPsec, SSTP veya IKEv2.
6. “Bağlantı adı” bölümüne VPN bağlantınıza bir ad verin.
7. “Sunucu adı veya adresi” bölümüne VPN sağlayıcınızın sunucu adresini girin.
8. “Kullanıcı adı” ve “Parola” bölümlerine VPN sağlayıcınızın size verdiği kullanıcı adı ve parolayı girin.
9. “Kaydet” düğmesine tıklayın ve VPN bağlantınızı kaydedin.
10. Artık VPN bağlantınızı kullanabilirsiniz. Ağ simgesine tıklayarak VPN bağlantınızı seçebilir ve bağlanabilirsiniz.
Windows 10’da VPN Ayarları Nasıl Değiştirilir?
Windows 10’da VPN ayarlarını değiştirmek için aşağıdaki adımları takip edebilirsiniz:1. Bilgisayarınızın sağ alt köşesindeki bildirim alanında yer alan ağ simgesine tıklayın.
2. Açılan pencerede, “VPN” seçeneğini tıklayın.
3. “VPN ve İnternet Ayarları” penceresi açılacaktır. Burada mevcut VPN bağlantılarınızı görebilirsiniz.
4. Bir VPN bağlantısını değiştirmek veya silmek için, ilgili VPN bağlantısının üzerine sağ tıklayın ve açılan menüden istediğiniz seçeneği seçin.
5. VPN bağlantısı üzerinde değişiklik yapmak için, ilgili bağlantıya sağ tıklayın ve “Düzenle” seçeneğini tıklayın.
6. Açılan pencerede, istediğiniz değişiklikleri yapabilirsiniz. Örneğin, sunucu adresini veya kullanıcı adını değiştirebilirsiniz.
7. Değişiklikleri yaptıktan sonra “Kaydet” düğmesine tıklayarak ayarları kaydedin.
8. Artık VPN ayarlarınızı değiştirmiş olacaksınız.
Windows 10’da VPN Kullanırken Hata Alıyorum, Ne Yapmalıyım?
Windows 10’da VPN kullanırken hata alıyorsanız aşağıdaki adımları deneyebilirsiniz:1. İlk olarak, internet bağlantınızın sorunsuz çalıştığından emin olun. Diğer web sitelerine veya uygulamalara erişebiliyorsanız, internet bağlantınızda bir sorun yok demektir.
2. VPN sağlayıcınızın sunucularının çalıştığından emin olun. Sağlayıcınızın web sitesini ziyaret ederek sunucu durumunu kontrol edebilirsiniz.
3. VPN ayarlarınızı kontrol edin. Sunucu adresi, kullanıcı adı ve parola gibi bilgilerin doğru olduğundan emin olun.
4. VPN protokolünü değiştirerek deneyin. Örneğin, PPTP yerine L2TP/IPsec veya başka bir protokol kullanmayı deneyin.
5. Windows 10’un güncel olduğundan emin olun. Windows güncellemelerini kontrol ederek en son güncellemeleri yükleyin.
6. VPN istemcinizi güncelleyin. VPN sağlayıcınızın web sitesinden en son sürümü indirerek veya otomatik güncelleme seçeneğini kullanarak VPN istemcinizi güncelleyin.
7. Geçici olarak güvenlik yazılımını devre dışı bırakın. Antivirüs veya güvenlik duvarı gibi yazılımlar VPN bağlantısını engelleyebilir. Bu durumda, yazılımı geçici olarak devre dışı bırakarak deneyin.
8. Sorun hala devam ediyorsa, VPN sağlayıcınızın teknik destek ekibiyle iletişime geçin ve sorunu bildirin.
Windows 10’da VPN Kullanırken İnternet Hızım Düşüyor, Ne Yapmalıyım?
Windows 10’da VPN kullanırken internet hızınızın düştüğünü fark ederseniz aşağıdaki adımları deneyebilirsiniz:1. İlk olarak, internet bağlantınızın hızını test edin. VPN kullanmadan önce ve VPN’i etkinleştirdikten sonra internet hızınızı ölçerek karşılaştırma yapın.
2. Farklı bir VPN sunucusunu deneyin. VPN sağlayıcınızın farklı sunucularını deneyerek hızınızı etkileyen bir sunucu olup olmadığını kontrol edin.
3. VPN protokolünü değiştirin. Farklı VPN protokolleri farklı hızlara sahip olabilir. Örneğin, PPTP yerine L2TP/IPsec veya başka bir protokol kullanmayı deneyin.
4. İnternet bağlantınızı kontrol edin. Diğer cihazlarda veya uygulamalarda da hız düşüklüğü yaşıyorsanız, sorunun VPN ile ilgisi olmayabilir. İnternet servis sağlayıcınızla iletişime geçerek sorunu bildirin.
5. VPN istemcinizi güncelleyin. VPN sağlayıcınızın web sitesinden en son sürümü indirerek veya otomatik güncelleme seçeneğini kullanarak VPN istemcinizi güncelleyin.
6. VPN sağlayıcınızın teknik destek ekibiyle iletişime geçin. Hız düşüklüğü sorununu bildirin ve onların önerilerini alın.
Windows 10’da VPN Kullanırken Bağlantı Kesiliyor, Ne Yapmalıyım?
Windows 10’da VPN kullanırken bağlantınızın sürekli olarak kesildiğini fark ederseniz aşağıdaki adımları deneyebilirsiniz:1. İnternet bağlantınızı kontrol edin. Bağlantınızın sorunsuz çalıştığından emin olun. Diğer web sitelerine veya uygulamalara erişebiliyorsanız, internet bağlantınızda bir sorun yok demektir.
2. Farklı bir VPN sunucusunu deneyin. VPN sağlayıcınızın farklı sunucularını deneyerek bağlantı sorununun bir sunucuyla ilgili olup olmadığını kontrol edin.
3. VPN protokolünü değiştirin. Farklı VPN protokolleri farklı bağlantı stabilitesine sahip olabilir. Örneğin, PPTP yerine L2TP/IPsec veya başka bir protokol kullanmayı deneyin.
4. VPN istemcinizi güncelleyin. VPN sağlayıcınızın web sitesinden en son sürümü indirerek veya otomatik güncelleme seçeneğini kullanarak VPN istemcinizi güncelleyin.
5. Güvenlik yazılımınızı kontrol edin. Antivirüs veya güvenlik duvarı gibi yazılımlar VPN bağlantısını engelleyebilir. VPN istemcinizin güvenlik yazılımlarıyla uyumlu olduğundan emin olun.
6. VPN sağlayıcınızın teknik destek ekibiyle iletişime geçin. Bağlantı kesilmesi sorununu bildirin ve onların önerilerini alın.
Windows 10’da VPN Kullanırken Hata Kodu 691 Alıyorum, Ne Yapmalıyım?
Windows 10’da VPN kullanırken “Hata Kodu 691” hatası alıyorsanız aşağıdaki adımları deneyebilirsiniz:1. Kullanıcı adı ve parolanızı kontrol edin. VPN sağlayıcınızdan aldığınız doğru kullanıcı adı ve parolayı girdiğinizden emin olun.
2. Büyük/küçük harf duyarlılığını kontrol edin. Kullanıcı adı ve parola alanlarındaki büyük/küçük harflerin doğru olduğundan emin olun.
3. VPN protokolünü değiştirin. Farklı VPN protokolleri farklı hata kodlarına neden olabilir. Örneğin, PPTP yerine L2TP/IPsec veya başka bir protokol kullanmayı deneyin.
4. VPN sağlayıcınızın teknik destek ekibiyle iletişime geçin. Hata kodu 691 sorununu bildirin ve onların önerilerini alın.
Windows 10’da VPN Kullanırken İnternet Bağlantısı Kesiliyor, Ne Yapmalıyım?
Windows 10’da VPN kullanırken internet bağlantınızın sürekli olarak kesildiğini fark ederseniz aşağıdaki adımları deneyebilirsiniz:1. İnternet bağlantınızı kontrol edin. Bağlantınızın sorunsuz çalıştığından emin olun. Diğer web sitelerine veya uygulamalara erişebiliyorsanız, internet bağlantınızda bir sorun yok demektir.
2. Farklı bir VPN sunucusunu deneyin. VPN sağlayıcınızın farklı sunucularını deneyerek bağlantı sorununun bir sunucuyla ilgili olup olmadığını kontrol edin.
3. VPN protokolünü değiştirin. Farklı VPN protokolleri farklı bağlantı stabilitesine sahip olabilir. Örneğin, PPTP yerine L2TP/IPsec veya başka bir protokol kullanmayı deneyin.
4. VPN istemcinizi güncelleyin. VPN sağlayıcınızın web sitesinden en son sürümü indirerek veya otomatik güncelleme seçeneğini kullanarak VPN istemcinizi güncelleyin.
5. Güvenlik yazılımınızı kontrol edin. Antivirüs veya güvenlik duvarı gibi yazılımlar VPN bağlantısını engelleyebilir. VPN istemcinizin güvenlik yazılımlarıyla uyumlu olduğundan emin olun.
6. VPN sağlayıcınızın teknik destek ekibiyle iletişime geçin. Bağlantı kesilmesi sorununu bildirin ve onların önerilerini alın.
Windows 10’da VPN Kullanırken DNS Sorunu Alıyorum, Ne Yapmalıyım?
Windows 10’da VPN kullanırken DNS sorunu yaşıyorsanız aşağıdaki adımları deneyebilirsiniz:1. İlk olarak, internet bağlantınızın sorunsuz çalıştığından emin olun. Diğer web sitelerine veya uygulamalara erişebiliyorsanız, internet bağlantınızda bir sorun yok demektir.
2. VPN sağlayıcınızın DNS sunucularını kullanmayı deneyin. VPN ayarlarında DNS sunucularını otomatik olarak al seçeneğini işaretleyin veya VPN sağlayıcınızın DNS sunucu adreslerini manuel olarak girebilirsiniz.
3. Başka bir DNS sunucusu kullanmayı deneyin. Google Public DNS veya OpenDNS gibi ücretsiz DNS sunucularını kullanarak sorunu çözmeyi deneyin.
4. DNS önbelleğini temizleyin. Komut İstemi’ni yönetici olarak çalıştırın ve “ipconfig /flushdns” komutunu girerek DNS önbelleğini temizleyin.
5. VPN istemcinizi güncelleyin. VPN sağlayıcınızın web sitesinden en son sürümü indirerek veya otomatik güncelleme seçeneğini kullanarak VPN istemcinizi güncelleyin.
6. VPN sağlayıcınızın teknik destek ekibiyle iletişime geçin. DNS sorunu hakkında bilgi verin ve onların önerilerini alın.
Windows 10’da VPN Kullanırken Bağlantı Hızım Düşüyor, Ne Yapmalıyım?
Windows 10’da VPN kullanırken bağlantı hızınızın düştüğünü fark ederseniz aşağıdaki adımları deneyebilirsiniz:1. İlk olarak, internet bağlantınızın hızını test edin. VPN kullanmadan önce ve VPN’i etkinleştirdikten sonra internet hızınızı ölçerek karşılaştırma yapın.
2. Farklı bir VPN sunucusunu deneyin. VPN sağlayıcınızın farklı sunucularını deneyerek hızınızı etkileyen bir sunucu olup olmadığını kontrol edin.
3. VPN protokolünü değiştirin. Farklı VPN protokolleri farklı hızlara sahip olabilir. Örneğin, PPTP yerine L2TP/IPsec veya başka bir protokol kullanmayı deneyin.
4. İnternet bağlantınızı kontrol edin. Diğer cihazlarda veya uygulamalarda da hız düşüklüğü yaşıyorsanız, sorunun VPN ile ilgisi olmayabilir. İnternet servis
Windows 10 Vpn Nasıl Yapılır?
| Windows 10 VPN nasıl yapılır? |
| Windows 10 ayarlarında VPN’i seçin. |
| VPN sağlayıcınızın bilgilerini girin. |
| VPN bağlantısını etkinleştirin. |
| VPN bağlantısı için kullanıcı adı ve şifre girin. |
Windows 10 VPN nasıl yapılır?
Windows 10 ayarlarında VPN’i seçin.
VPN sağlayıcınızın bilgilerini girin.
VPN bağlantısını etkinleştirin.
VPN bağlantısı için kullanıcı adı ve şifre girin.